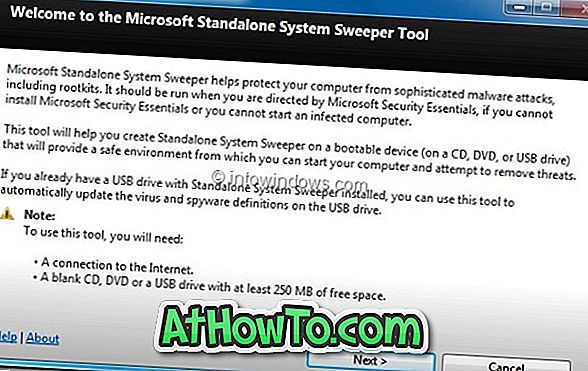في دليلنا السابق بعنوان كيفية تمكين أو تعطيل الإعدادات ولوحة التحكم في نظام التشغيل Windows 10 ، تحدثنا عن تعطيل أو حظر تطبيق الإعدادات بالكامل ولوحة التحكم في نظام التشغيل Windows 10.
بينما يعد تعطيل الإعدادات أو حظرها طريقة ممتازة لمنع الآخرين من إجراء تغييرات على جهاز الكمبيوتر الخاص بك ، فقد ترغب في حظر صفحات معينة فقط أو تعطيلها بدلاً من تطبيق الإعدادات بالكامل. على سبيل المثال ، قد ترغب في حظر أو تعطيل صفحات الخلفية وشاشة القفل والسمات لمنع الآخرين من تغيير خلفية سطح المكتب الحالية وخلفية شاشة القفل وسمات سطح المكتب على التوالي.

لحسن الحظ ، هناك أكثر من طريقة للخروج لحظر أو تعطيل صفحات معينة في تطبيق الإعدادات. يمكنك إما استخدام "نهج المجموعة" أو "سجل Windows" أو أداة تابعة لجهات أخرى تسمى Win 10 Settings Blocker لحظر صفحات محددة من تطبيق "الإعدادات" في نظام التشغيل Windows 10.
طريقة 1 من 3
تعطيل أو حظر صفحات معينة في تطبيق الإعدادات
تستخدم هذه الطريقة "نهج المجموعة" لحظر صفحات تطبيق الإعدادات. نظرًا لعدم وجود "نهج المجموعة" في الإصدار المنزلي ، يرجى الرجوع إلى الطريقة 2 أو 3 من هذا الدليل لمعرفة كيفية القيام بالشيء نفسه باستخدام Windows Registry أو أداة الجهة الخارجية.
الخطوة 1: افتح محرر نهج المجموعة عن طريق كتابة اسمه في حقل البحث "ابدأ / شريط المهام" ثم الضغط على Enter.
الخطوة 2: في نافذة "نهج المجموعة المحلية" ، انتقل إلى " تكوين المستخدم" > قوالب الإدارة > لوحة التحكم . على الجانب الأيمن ، ابحث عن سياسة رؤية صفحة الإعدادات . انقر نقرًا مزدوجًا فوقه لفتح نافذة خصائصه.
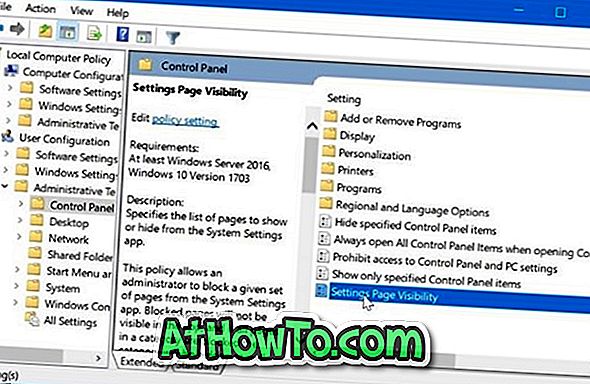
الخطوة 3: حدد الخيار ممكّن . في مربع رؤية صفحة الإعدادات ، اكتب عنوان URL للصفحة التي تريد إخفاءها. يمكنك العثور على عنوان URL لجميع الصفحات في هذه الصفحة الرسمية.
على سبيل المثال ، إذا كنت بحاجة إلى إخفاء صفحة الخلفية (الإعدادات> التخصيص> الخلفية) ، فستحتاج إلى كتابة إخفاء: تخصيص الخلفية .
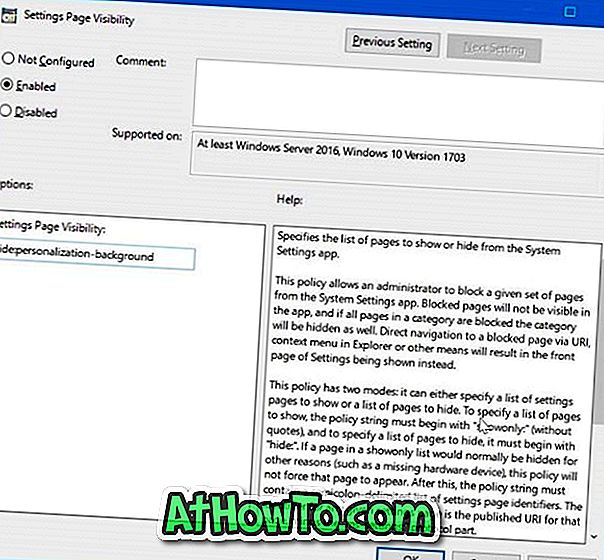
إذا كنت تريد إخفاء صفحات متعددة ، فاستخدم فاصلة منقوطة (؛) بين عنوانين URL. على سبيل المثال ، لإخفاء صفحات الشاشة الخلفية والقفل ، نحتاج إلى كتابة إخفاء: خلفية التخصيص ؛ قفل الشاشة في مربع إعدادات رؤية الصفحة ، ثم انقر فوق الزر تطبيق .
طريقة 2 من 3
إخفاء صفحات محددة من الإعدادات عبر التسجيل
الخطوة 1: في حقل البحث "ابدأ / شريط المهام" ، اكتب Regedit ، ثم اضغط على المفتاح Enter.
الخطوة 2: انتقل إلى المفتاح التالي:
HKEY_CURRENT_USER \ البرامج \ Microsoft \ Windows \ CurrentVersion \ Policies \ Explorer
الخطوة 3: على الجانب الأيمن ، انقر بزر الماوس الأيمن فوق مكان فارغ ، وانقر فوق جديد ، ثم انقر فوق قيمة السلسلة ، ثم قم بتسميته باسم SettingsPageVisibility .
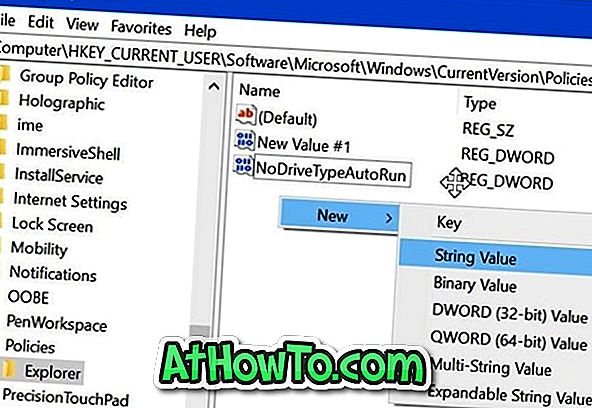
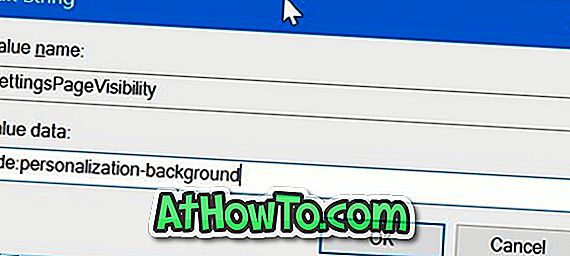
الخطوة 4: أخيرًا ، انقر نقرًا مزدوجًا على SettingsPageVisibility واكتب عنوان URL للصفحة التي تريد إخفاءها عن طريق بادئة "إخفاء:" (بدون علامات اقتباس). يمكنك العثور على عناوين URL لجميع الصفحات في هذه الصفحة.
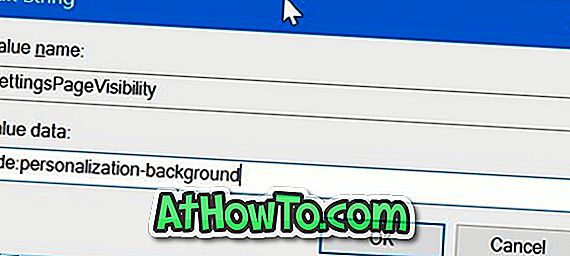
على سبيل المثال ، إذا كنت بحاجة إلى إخفاء صفحة الخلفية (الإعدادات> التخصيص> الخلفية) ، فستحتاج إلى كتابة إخفاء: تخصيص الخلفية .
لإخفاء صفحات متعددة ، افصل عناوين URL بفاصلة منقوطة (؛). على سبيل المثال ، اكتب hide: personalization-background ؛ lockscreen في مربع بيانات القيمة. انقر فوق موافق .
طريقة 3 من 3
إخفاء صفحات التطبيق الإعدادات باستخدام إعدادات مانع
لأولئك منكم الذين يبحثون عن طريقة سهلة ، هناك أداة مساعدة تابعة لجهة خارجية لحظر صفحات محددة من تطبيق الإعدادات. Win 10 Settings Blocker عبارة عن أداة صغيرة مجانية مصممة لمساعدتك على حظر تطبيق الإعدادات بالكامل أو صفحات محددة من تطبيق الإعدادات.
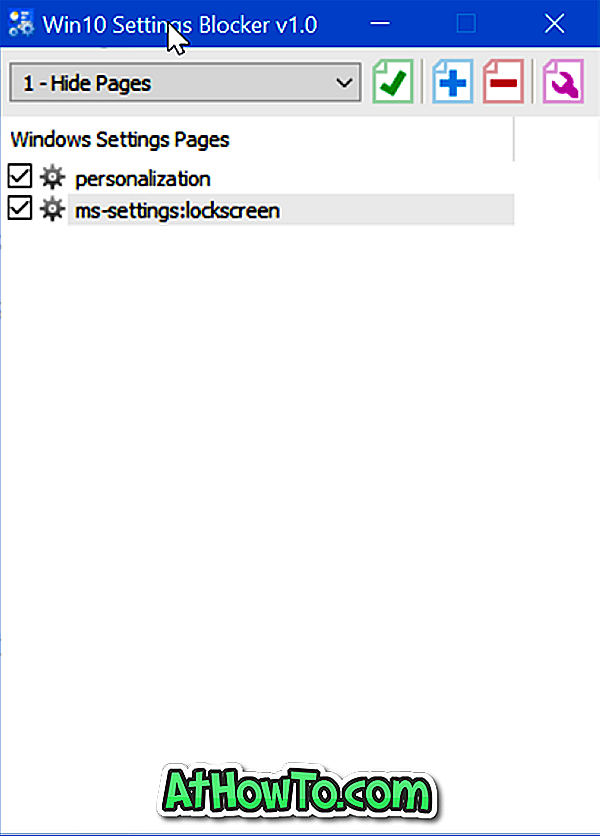
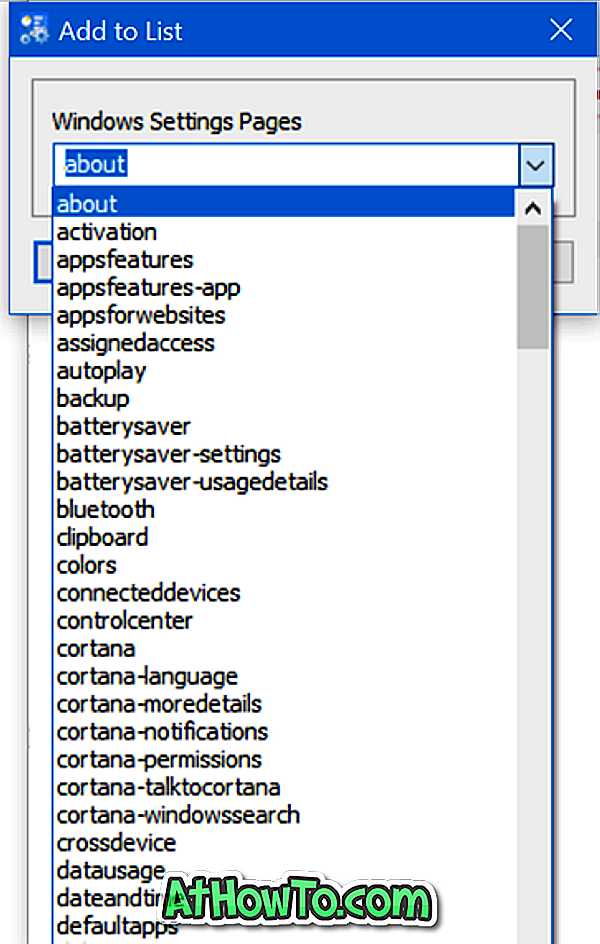
تنزيل Win10 إعدادات مانع