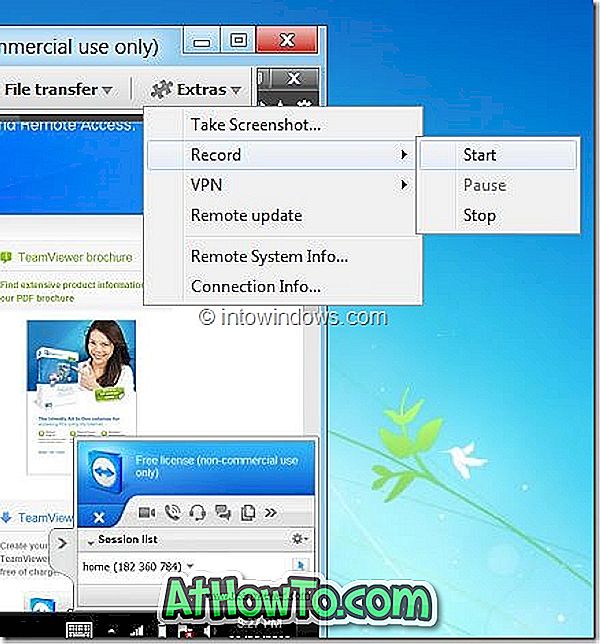في يوم الأربعاء من الأسبوع الماضي ، أصدرت Adobe Corporation تطبيق Adobe Reader لنظام التشغيل Windows 8. تم تصميم تطبيق Adobe Reader لنظام التشغيل Windows 8 ، وهو أفضل تطبيق لقراءة ملفات PDF متوفر لنظام التشغيل Windows 8 ، لواجهة تعمل باللمس ويأتي بمجموعة من الميزات والخيارات المناسبة.

يجب أن يعرف المستخدمون الذين يستخدمون أحدث إصدار من Windows أن Windows 8 يأتي مع تطبيق قراءة PDF الخاص به المسمى Reader وهو قارئ PDF الافتراضي في Windows 8. قد يرغب المستخدمون الذين قاموا بتثبيت تطبيق Adobe Reader المجاني في تعيين نفس كتطبيق PDF قراءة الافتراضي في ويندوز 8.
سنشرح لك في هذا الدليل كيفية تعيين تطبيق Adobe Reader ليكون قارئ PDF الافتراضي في نظام التشغيل Windows 8.
ملاحظة: نفترض أنك قمت بالفعل بتثبيت تطبيق Adobe Reader من متجر Windows.
طريقة 1:
الخطوة 1: انقر بزر الماوس الأيمن (انظر كيفية النقر بزر الماوس الأيمن على شاشة تعمل باللمس) على ملف PDF.
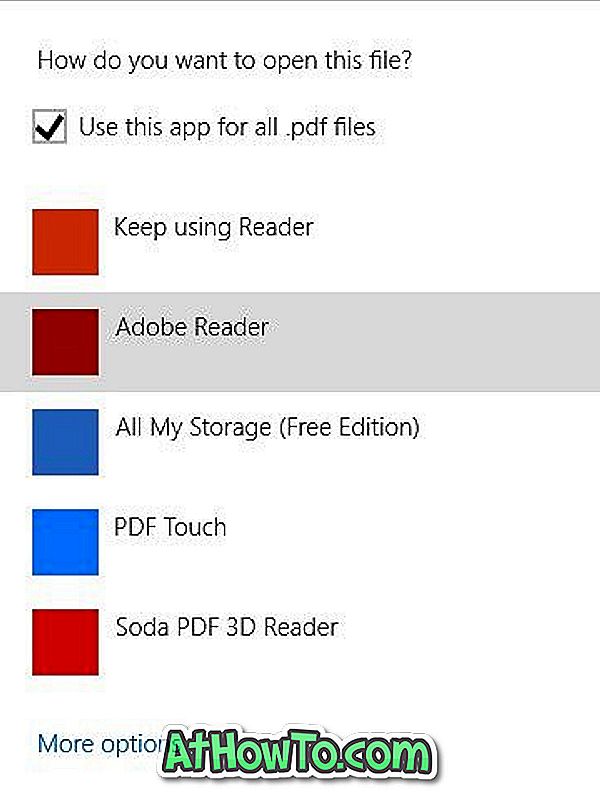
الخطوة 2: انقر أو اضغط على فتح باستخدام ، ثم انقر فوق أو اضغط على اختيار البرنامج الافتراضي .
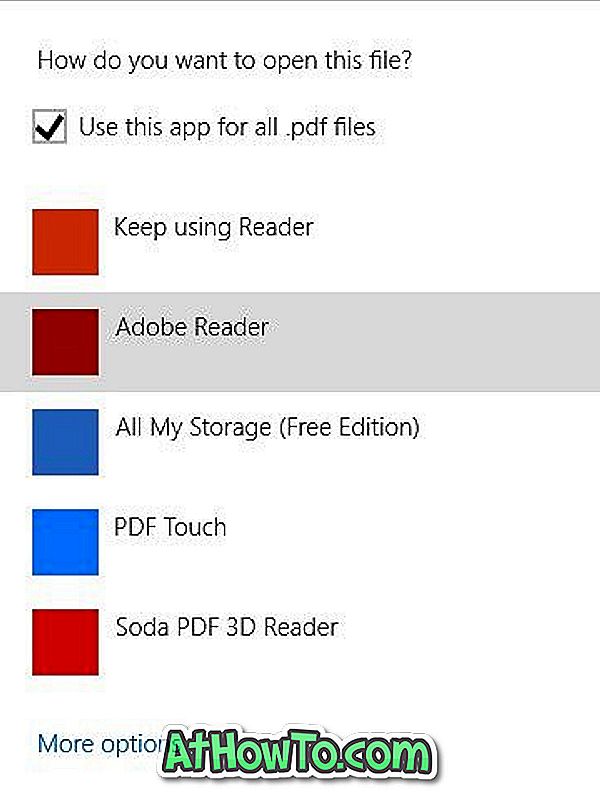
الخطوة 3: حدد Adobe Reader من القائمة لتعيين Adobe Reader كتطبيق قراءة PDF الافتراضي الخاص بك.
الطريقة 2:
الخطوة الأولى: قم بالتبديل إلى الشاشة "ابدأ" ، ثم اكتب " البرامج الافتراضية" ، ثم اضغط على "فتح" ، ثم "البرامج الافتراضية".
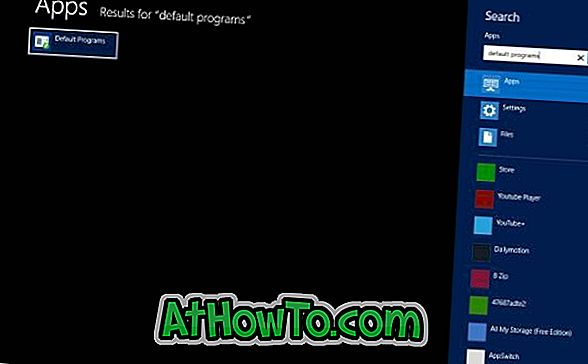
الخطوة 2: بمجرد فتح "البرامج الافتراضية" ، انقر فوق أو انقر فوق " تعيين البرامج الافتراضية" لفتح إطار "تعيين البرامج الافتراضية".
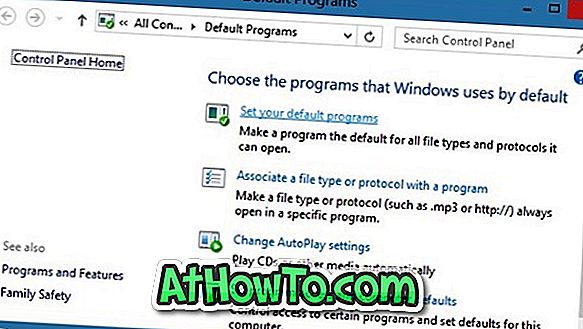
الخطوة 3: هنا ، في الجزء الأيمن ، انقر فوق أو اضغط على Adobe Reader ، ثم انقر فوق أو اضغط على تعيين هذا البرنامج كزر افتراضي يظهر في الجانب الأيمن. هذا هو! من الآن فصاعدًا ، عندما تنقر نقرًا مزدوجًا أو تضغط على ملف PDF ، يفتح Windows الملف في تطبيق Adobe Reader.
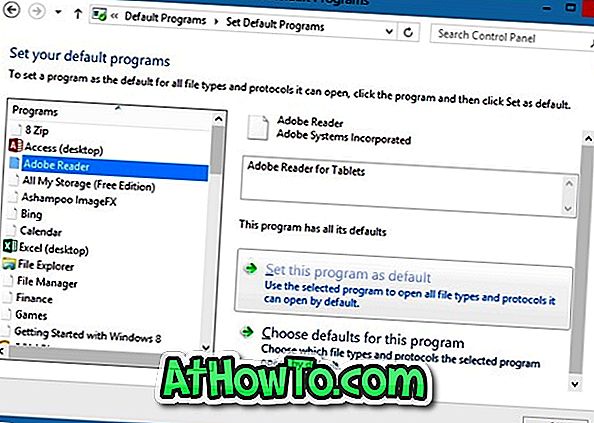
لتعيين تطبيق Reader كقارئ PDF الافتراضي مرة أخرى ، افتح نافذة "تعيين البرامج الافتراضية" باتباع الإرشادات الواردة في الخطوات أعلاه ، وحدد "القارئ" في الجزء الأيمن ثم انقر فوق أو اضغط على "تعيين هذا البرنامج كزر افتراضي".