هل جهاز الكمبيوتر الخاص بك غير قابل للتمهيد؟ هل تريد نسخ البيانات احتياطيًا من جهاز كمبيوتر غير قابل للتمهيد؟ هل ترغب في نسخ Windows والبيانات الأخرى من جهاز الكمبيوتر الخاص بك دون الحاجة إلى تشغيل Windows؟ لا تقلق؛ يمكنك بسهولة النسخ الاحتياطي للبيانات الخاصة بك من أجهزة الكمبيوتر غير القابلة للتمهيد.
منذ حوالي عامين ، تحدثنا عن نسخ البيانات احتياطيًا من أجهزة كمبيوتر غير قابلة للتمهيد بمساعدة وسائط تثبيت Windows. إذا كان لديك قرص DVD أو USB لتثبيت Windows ، فهذه هي أسهل طريقة لعمل نسخة احتياطية من الكمبيوتر ولا تحتاج إلى مساعدة من أدوات الجهة الخارجية. منذ عام تقريبًا ، قمنا بمراجعة تطبيق يسمى Redo Backup ، وهو قرص مضغوط قابل للتشغيل مجانًا / قرص DVD يمكن استخدامه في نسخ البيانات احتياطيًا من أجهزة الكمبيوتر غير القابلة للتمهيد. اليوم ، نحن هنا لمشاركة برنامج رائع آخر لنسخ البيانات احتياطيًا حتى إذا كان جهاز الكمبيوتر الخاص بك غير قابل للتمهيد.
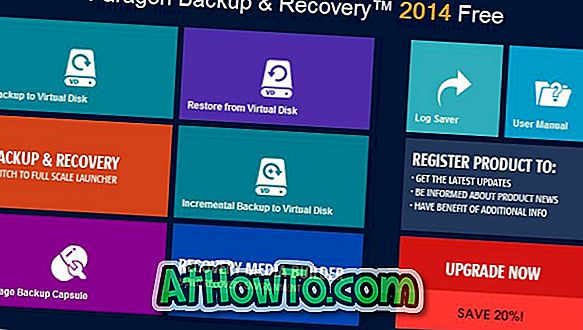
ربما تكون قد استخدمت أو سمعت على الأقل عن الإصدار المجاني من Paragon Backup and Recovery. الخبر السار هو أن أحدث إصدار من Paragon Backup and Recovery يتيح لك إنشاء محرك أقراص USB مباشر يحتوي على أدوات مساعدة للنسخ الاحتياطي واستعادة البيانات بسهولة من أجهزة الكمبيوتر غير القابلة للتمهيد.
يتضمن Paragon Backup and Recovery 2014 Free أداة إنشاء وسائط الاسترداد مع دعم WinPE. باختصار ، يمكنك استخدام وسائط الإنقاذ المستندة إلى WinPE للوصول إلى الملفات والنسخ الاحتياطي لها حتى من جهاز كمبيوتر غير قابل للتمهيد.
بمساعدة وسائط استرداد USB الحية ، يمكنك عمل نسخة احتياطية كاملة على محرك الأقراص الثابت أو القسم في حاوية القرص الظاهري ، واستعادة البيانات من القرص الظاهري ، وإجراء نسخ احتياطي تزايدي إلى القرص الظاهري ، وملفات النسخ الاحتياطي إلى مكان آمن خاص (يسمى الكبسولة). الى جانب ذلك ، يمكنك النسخ الاحتياطي للملفات إلى محركات الأقراص الخارجية والمواقع المتصلة بالشبكة كذلك.
إنشاء USB الحية التي تحتوي على أدوات النسخ الاحتياطي والاسترداد
من السهل نسبيًا إنشاء USB مباشر. ما عليك سوى اتباع التعليمات الموضحة أدناه لإنشاء USB مباشر.
الخطوة 1: قم بزيارة هذه الصفحة من Paragon وقم بتنزيل Paragon Backup & Recovery 2014 مجانًا. لاحظ أنه تتوفر تنزيلات منفصلة لنظام التشغيل Windows 32 بت و 64 بت. تأكد من تنزيل الإصدار الصحيح لتجنب المشكلات.
الخطوة 2: قم بتشغيل ملف الإعداد الذي تم تنزيله واتبع الإرشادات البسيطة التي تظهر على الشاشة لتثبيته.
الخطوة 3: قم بتوصيل محرك أقراص USB الذي تريد إعداده كمحرك أقراص USB مباشر ، ويرجى نسخ جميع البيانات احتياطيًا قبل المتابعة.
الخطوة 4: إطلاق Paragon Backup and Recovery Free 2014. على الشاشة الرئيسية (نعم ، يبدو مشابهاً لشاشة البدء) ، انقر فوق البلاط المسمى Recovery Media Builder لتشغيل معالج RMB.
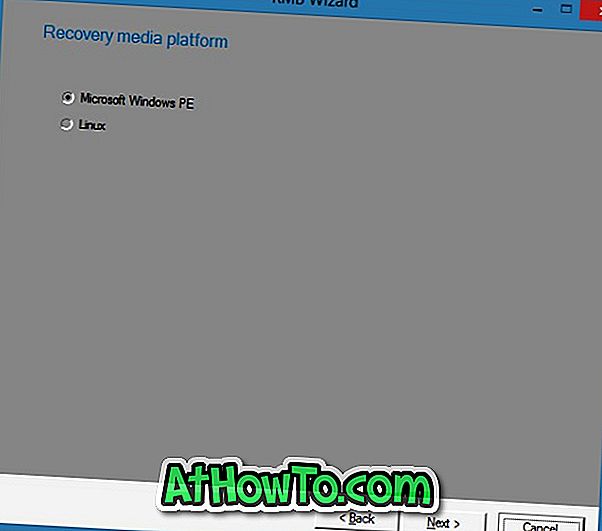
انقر فوق زر التالي للمتابعة.
الخطوة 5: هنا ، حدد إما Microsoft Windows PE أو Linux كنظام وسائط استرداد ، ثم انقر فوق الزر "التالي" للمتابعة إلى الخطوة التالية.
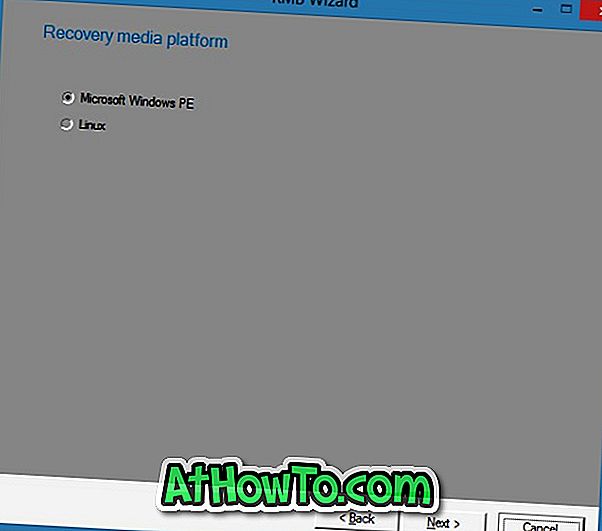
الخطوة 6: أخيرًا ، حدد محرك أقراص USB المحمول قبل النقر فوق الزر "التالي" لبدء إنشاء محرك أقراص USB مباشر يحتوي على أدوات Paragon Backup and Recovery. بمجرد أن يصبح لديك USB مباشر جاهز ، سترى رسالة "لقد قمت بإنشاء وسائط الاسترداد بنجاح". هذا هو!
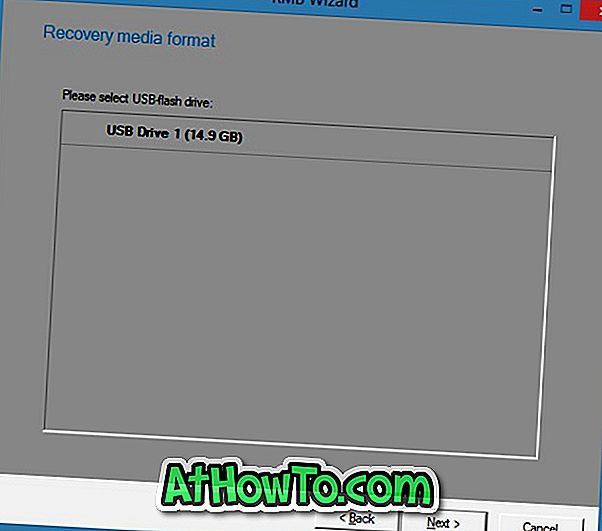
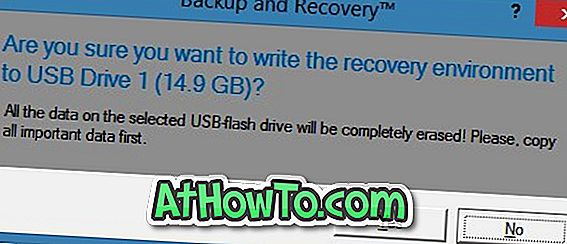
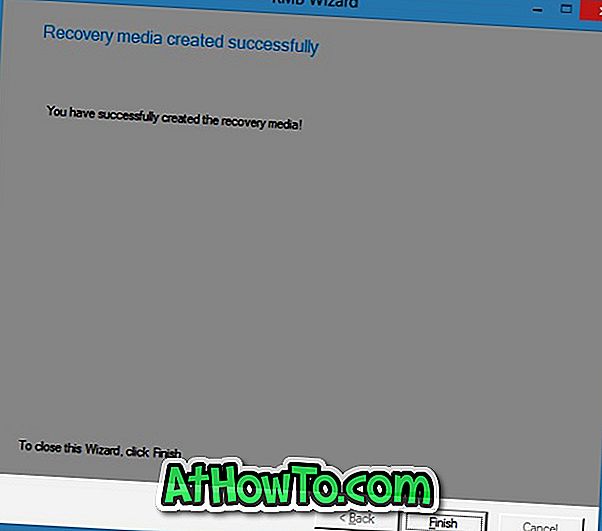
للتمهيد من USB مباشر ، يجب أن يدعم جهاز الكمبيوتر الخاص بك التمهيد من USB وتحتاج إلى تمكين نفسه تحت BIOS / UEFI. تعرف على كيفية التمهيد من USB وكيفية التمهيد من محرك USB حتى إذا كان جهاز الكمبيوتر الخاص بك لا يدعم التشغيل من دليل USB للحصول على إرشادات مفصلة.














