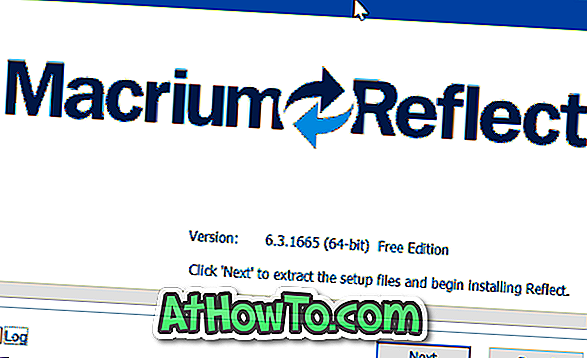تمامًا مثل متصفحات الويب الأخرى الموجودة هناك ، يدعم مستعرض Microsoft Edge الجديد في Windows 10 حفظ كلمات مرور الويب في المستعرض. كلما قمت بزيارة موقع ويب وتسجيل الدخول عن طريق إدخال اسم المستخدم وكلمة المرور الخاصة بك ، فإنه يطالب بحفظ بيانات الاعتماد التي تم إدخالها.
إذا كنت تستخدم Edge كمتصفح أساسي ، فمن المحتمل أن يكون لديك عشرات من بيانات الاعتماد المحفوظة في المتصفح. على الرغم من أن المتصفح يقوم تلقائيًا بملء حقول اسم المستخدم وكلمة المرور ، في بعض الأحيان ، قد ترغب في عرض كلمة المرور الخاصة بعنوان ويب معين. على سبيل المثال ، قد ترغب في إضافة أحد عناوين بريدك الإلكتروني إلى تطبيق البريد وتريد معرفة كلمة المرور التي قمت بحفظها مسبقًا في متصفح Edge.
تم حفظ كلمات المرور في متصفح Edge
ربما تكون قد اكتشفت أنه الآن لا يوجد خيار في متصفح Edge لعرض كلمات المرور المحفوظة على الرغم من أن المتصفح يأتي مع مدير كلمات المرور الأساسي. على الرغم من أنه من الممكن حذف أو تعديل كلمات المرور المحفوظة بكل سهولة ، إلا أنه لا يمكن عرض كلمات المرور المحفوظة في متصفح Edge مباشرةً لأسباب أمنية.
لحسن الحظ ، يمكنك عرض كلمات المرور المحفوظة في متصفح Edge بدون مساعدة من أدوات مساعدة تابعة لجهة خارجية. نظرًا لأن كلمات المرور المحفوظة في متصفح Edge يمكن إدارتها من خلال مدير الاعتماد المدمج ، يمكن للمرء بسهولة عرض كلمات المرور المحفوظة في متصفح Edge من خلال إطلاق مدير الاعتماد. باستخدام مدير الاعتماد ، يمكنك عرض وكذلك حذف كلمات المرور المحفوظة في متصفح Edge.
لاحظ أنه سيُطلب منك إدخال كلمة مرور الحساب (حساب المستخدم المحلي أو حساب Microsoft) لعرض كلمات المرور المحفوظة. لعرض كلمات المرور المحفوظة في متصفح Edge في نظام التشغيل Windows 10.
عرض كلمات المرور المحفوظة في متصفح Edge في نظام التشغيل Windows 10
الخطوة 1: اكتب مدير الاعتماد في القائمة "ابدأ" أو مربع البحث في شريط المهام واضغط على مفتاح الإدخال.

بدلاً من ذلك ، افتح لوحة التحكم ، وانقر فوق حسابات المستخدمين ، ثم انقر فوق إدارة بيانات الاعتماد.
الخطوة 2: بمجرد بدء تشغيل مدير الاعتماد ، انقر فوق بيانات اعتماد الويب لعرض جميع عناوين URL التي يتم حفظ كلمات المرور الخاصة بها في Edge وكذلك متصفح Internet Explorer.
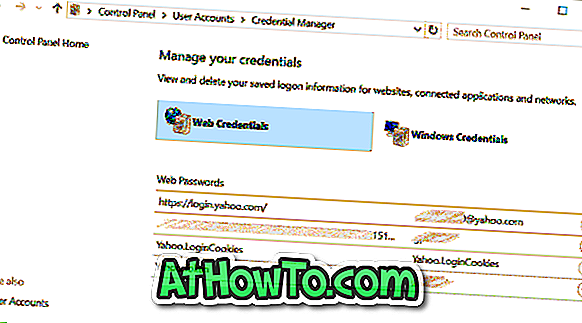
الخطوة 3: انقر فوق URL الذي تريد عرض كلمة المرور المحفوظة الخاصة به.
الخطوة 4: بشكل افتراضي ، لا يعرض مدير بيانات الاعتماد كلمة المرور كما ترون في الصورة أدناه.
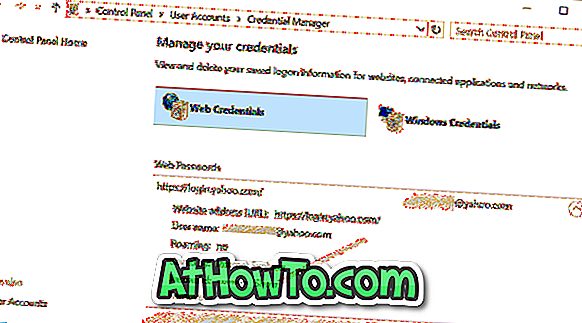
لاحظ أنه لا يتم حفظ كل إدخالات كلمات المرور في مدير الاعتماد في Edge. قد يكون بعضها من برنامج Internet Explorer!
الخطوة 5: لعرض كلمة المرور ، انقر فوق إظهار الارتباط ، ثم أدخل كلمة مرور حسابك عندما يُطلب منك ذلك.
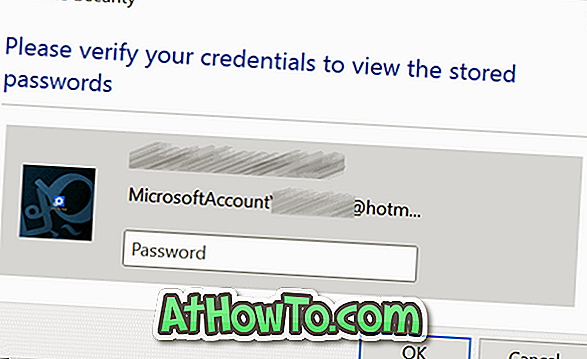
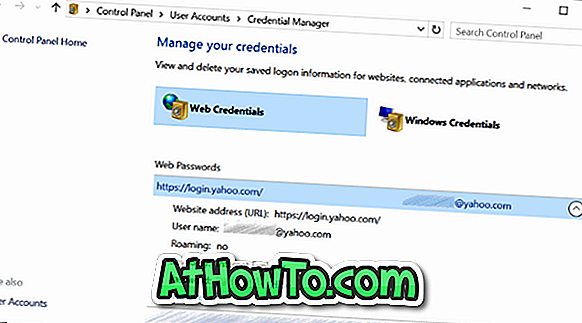
قد تهمك أيضًا كيفية استيراد الإشارات المرجعية إلى دليل مستعرض Edge.