باستخدام الإعدادات الافتراضية ، لا يسمح لك Microsoft Edge باستخدام الملحقات عندما تكون في وضع InPrivate. وذلك لأن وضع InPrivate يهدف إلى تصفح الويب دون ترك بيانات التصفح ، ولا يضمن Edge أن الإضافات لا تجمع البيانات.
ولكن إذا كنت تستخدم غالبًا وضع InPrivate في Edge وترغب في استخدام ملحق واحد أو أكثر بينما في وضع InPrivate ، يمكنك تكوين متصفح Edge للسماح بالامتدادات التي تريد استخدامها في وضع InPrivate.

القدرة على تمكين الملحقات في وضع InPrivate غير متوفرة في Windows 10 Fall Creators Update (1709) أو الإصدارات السابقة. يجب أن تقوم بتشغيل Windows 10 April 2018 Update (الإصدار 1803) أو أعلى لتمكين الامتدادات في وضع InPrivate.
يمكنك تمكين الملحقات التي تستخدمها فقط في وضع InPrivate لتكون متاحة في هذا الوضع.
تمكين الامتدادات لوضع InPrivate في Edge
فيما يلي كيفية تمكين الملحقات في وضع InPrivate في Edge.
الخطوة 1: افتح متصفح Edge. انقر على أيقونة النقاط الثلاث ، ثم انقر فوق الإضافات لرؤية جميع الملحقات المثبتة.

الخطوة 2: تأكد من تشغيل الملحق الذي تخطط لاستخدامه في وضع InPrivate. حرك مؤشر الماوس فوق اسم الامتداد الذي تريد تمكينه في وضع InPrivate لرؤية أيقونة الترس / الإعدادات. انقر على أيقونة الإعدادات / الترس.
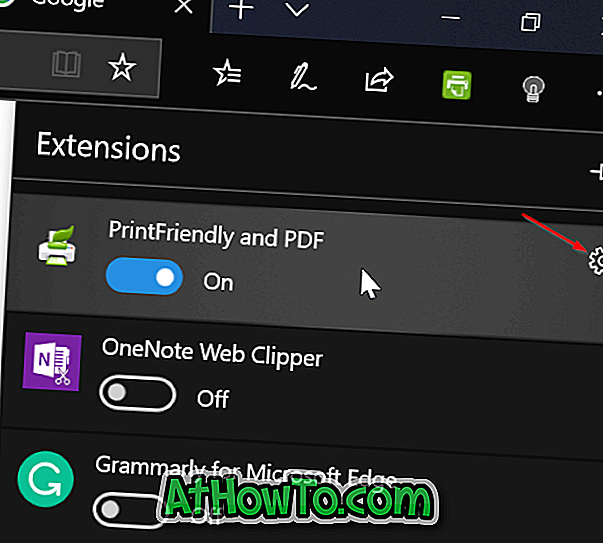
الخطوة 3: التحقق من السماح بخيار تصفح InPrivate لتمكين الامتداد في وضع InPrivate. إذا كان الخيار غير نشط ، فمن المحتمل أن يكون الامتداد المحدد في وضع إيقاف التشغيل. قم بتشغيل الملحق أولاً.
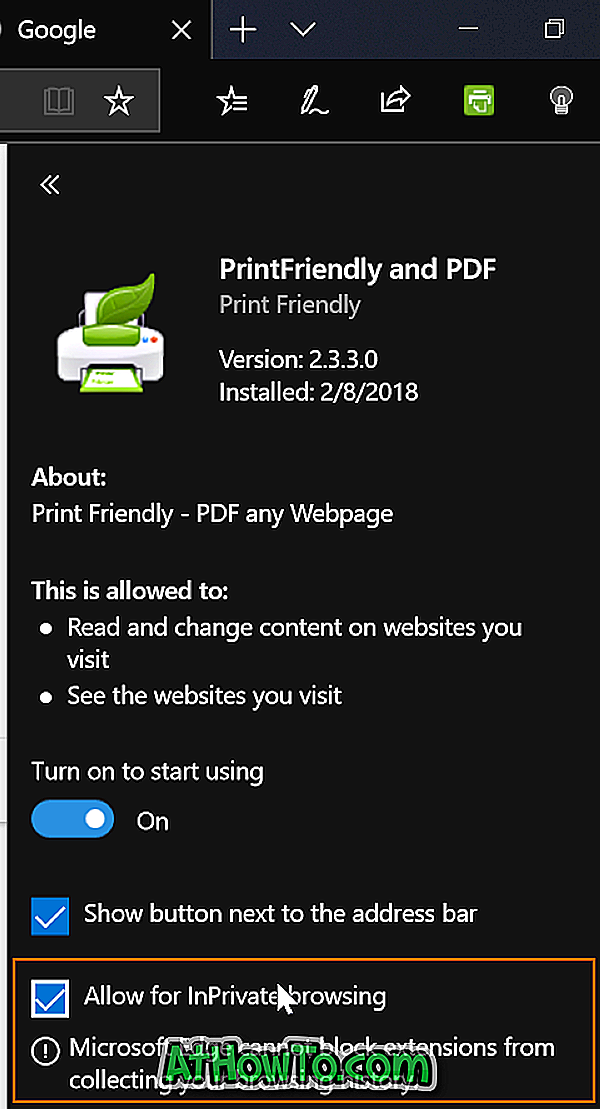
يمكنك الآن تشغيل Edge في وضع InPrivate للتحقق مما إذا كان الملحق المتاح متاحًا في وضع InPrivate.
يرجى ملاحظة أنك بحاجة إلى اتباع هذه التعليمات لجميع الإضافات التي تريد استخدامها في وضع InPrivate.
قد ترغب أيضًا في معرفة كيفية إعادة تعيين متصفح Edge وكيفية إصلاح Edge.













