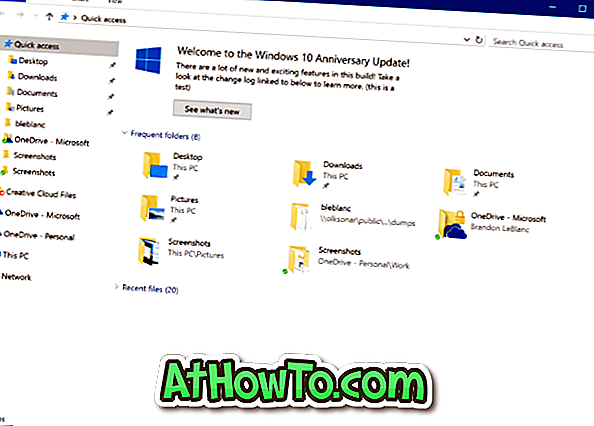في مقالتنا السابقة ، ناقشنا مسح محفوظات قوائم الانتقال السريع في Windows 10. في هذا الدليل ، سنتحدث عن تغيير العدد الافتراضي للعناصر في قوائم الانتقال السريع في شريط المهام وقائمة ابدأ في Windows 10.
كما قد تكتشف الآن ، يعرض Windows 10 ما يصل إلى عشرة عناصر في شريط المهام وقوائم الانتقال السريع في قائمة ابدأ. إذا كنت ترغب في رؤية المزيد من العناصر ، على سبيل المثال 15 عنصرًا ، في قوائم الانتقال السريع ، فستفاجأ بمعرفتك أنه لا يوجد أي إعداد معروض في Windows 10 لتغيير العدد الافتراضي للعناصر في قوائم الانتقال السريع.
في Windows 7 ، يمكننا بسهولة تغيير عدد العناصر الحديثة المعروضة في قوائم الانتقال السريع من خلال الانتقال إلى شريط المهام وخصائص قائمة ابدأ. نظرًا لأن Microsoft قد نقلت إعدادات قائمة "ابدأ" إلى "الإعدادات الجديدة" ، فلا يوجد إعداد ضمن "شريط المهام" و "قائمة ابدأ" خصائص لتغيير عدد العناصر المراد عرضها في قوائم الانتقال السريع.

يمكن تغيير كل إعداد لنظام تشغيل Windows ضمن "التسجيل". يمكنك تغيير الزيادة في عدد العناصر في قوائم الانتقال السريع في نظام التشغيل Windows 10 عن طريق تحرير السجل يدويًا.
زيادة عناصر قائمة الانتقال السريع
أكمل التعليمات الواردة أدناه لزيادة عدد العناصر في قوائم الانتقال السريع في شريط المهام وقائمة ابدأ.
ملاحظة: نوصي بإنشاء نقطة استعادة يدوية للنظام قبل تحرير السجل. إذا حدث خطأ ما فادحًا بعد تحرير السجل ، وهو أمر مستبعد جدًا ، فيمكنك العودة إلى الإعدادات الأصلية عن طريق استعادة جهاز كمبيوتر يعمل بنظام Windows 10 إلى تاريخ سابق.
الخطوة 1: اكتب Regedit في مربع القائمة "ابدأ" أو شريط البحث ، ثم اضغط على المفتاح Enter. انقر فوق الزر "نعم" عندما ترى مربع الحوار "التحكم في حساب المستخدم".

الخطوة 2: في محرر التسجيل ، انتقل إلى المفتاح التالي:
HKEY_CURRENT_USER \ البرامج \ Microsoft \ Windows \ CurrentVersion \ Explorer \ Advanced
الخطوة 3: على الجانب الأيمن ، ابحث عن إدخال باسم JumpListItems_Maximum . إذا لم يكن هناك مثل هذا الإدخال ، فأنت بحاجة إلى إنشاء واحد بالنقر بزر الماوس الأيمن فوق المنطقة الفارغة والنقر فوق جديد والنقر فوق قيمة Dword (32 بت) وتسميته كـ JumpListItems_Maximum .


الخطوة 4: انقر نقرًا مزدوجًا على JumpListItems_Maximum ، واضبطه على 20 أو 30. هذا كل شيء! يمكنك إغلاق محرر التسجيل الآن.


ملاحظة: حسب ملاحظتنا ، لا يمكن تقليل العدد الافتراضي للعناصر في قوائم الانتقال السريع باستخدام هذه الطريقة. على جهاز الكمبيوتر الخاص بنا ، حتى بعد تعيين بيانات القيمة على 5 ، استمر Windows 10 في عرض 10 عناصر في قوائم الانتقال السريع. أخبرنا ما إذا كنت تمكنت من تقليل عدد العناصر باستخدام هذه الطريقة أو بأي طريقة أخرى.