أمتلك كمبيوتر محمول ThinkPad T420 عمره ست سنوات استخدمه للاحتفاظ بنسخة احتياطية من البيانات من أجهزة الكمبيوتر الأخرى. على الرغم من أن الماكينة تعمل بلا عيوب حتى اليوم ، إلا أنها أبطأ قليلاً (بشكل طبيعي) مقارنةً ببرنامج ThinkPad T450 الذي يبلغ من العمر ثلاث سنوات والذي يعد سائقي اليومي.
منذ حوالي أربع سنوات ، قمت بترقية محرك الأقراص الثابت الافتراضي إلى محرك أقراص الحالة الصلبة كمحاولة لجعله أسرع قليلاً. قبل بضعة أيام ، قررت ترقية ذاكرة الوصول العشوائي الافتراضية 4 جيجا بايت إلى 8 جيجابايت من ذاكرة الوصول العشوائي (أعرف أنه كان عليّ فعل ذلك أثناء الترقية إلى SSD فقط).

قبل شراء شريحة ذاكرة وصول عشوائي (RAM) سعة 4 جيجا بايت أخرى ، أردت التأكد من وجود فتحة ذاكرة الوصول العشوائي فارغة.
في حين أنه من السهل فتح الكمبيوتر المحمول ThinkPad والتحقق من عدد الفتحات وكذلك الفتحات المجانية المتاحة ، يمكنك التحقق من ذلك دون تفكيك الكمبيوتر المحمول. يمكنك استخدام برنامج لمعرفة عدد فتحات RAM على جهاز الكمبيوتر الخاص بك ومعرفة ما إذا كانت هناك فتحات فارغة.
هناك أدوات مساعدة خارجية متوفرة مثل CPU-Z للتحقق من عدد فتحات RAM وفتحات فارغة. توفر هذه الأدوات المساعدة التابعة لجهات خارجية معلومات متعمقة حول أجهزة الكمبيوتر.
سيكون من دواعي سرور مستخدمي Windows 10 معرفة أنك لست بحاجة إلى برنامج تابع لجهة خارجية للتحقق من عدد فتحات RAM وفتحات فارغة على جهاز الكمبيوتر الخاص بك. يعرض Windows 10 الآن إجمالي عدد فتحات RAM على جهاز الكمبيوتر الخاص بك وكذلك فتحات فارغة متوفرة في إدارة المهام.
تحقق مما إذا كان هناك فتحة ذاكرة الوصول العشوائي فارغة على جهاز الكمبيوتر المحمول الذي يعمل بنظام Windows 10
إليك كيفية التحقق من عدد فتحات RAM وفتحات فارغة على جهاز الكمبيوتر الذي يعمل بنظام Windows 10.
الخطوة 1: افتح إدارة المهام. هناك العديد من الطرق لفتح "إدارة المهام". أسهل طريقة هي الضغط في نفس الوقت على مفاتيح Ctrl + Shift + Esc.
الخطوة 2: إذا حصلت على الإصدار الصغير من "إدارة المهام" ، فانقر فوق الزر "مزيد من التفاصيل" لفتح الإصدار الكامل.
الخطوة 3: التبديل إلى علامة التبويب الأداء . على الجانب الأيسر ، انقر فوق " الذاكرة" .
الخطوة 4: الآن ، على الجانب الأيمن ، سترى تفاصيل حول ذاكرة الوصول العشوائي ، بما في ذلك تفاصيل حول إجمالي عدد فتحات RAM على جهاز الكمبيوتر الخاص بك وعدد فتحات المستخدمة حالياً.
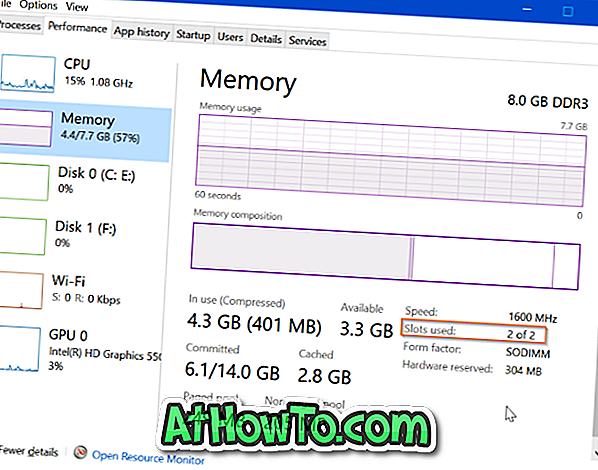
كما ترون في الصورة أعلاه ، يحتوي جهاز ThinkPad T450 على مجموعتي RAM ، وكلاهما مشغولان حاليًا. هذا يعني أن الكمبيوتر المحمول لا يحتوي على مساحة لعصا RAM إضافية. إذا كنت بحاجة إلى زيادة ذاكرة الوصول العشوائي (RAM) ، فسيتعين علي استبدال عصي RAM الحالية بأخرى أعلى (استبدل العصي 4 جيجابايت بـ 8 جيجابايت ليصبح المجموع 16 جيجا بايت).
كيفية التحقق مما إذا كان جهاز كمبيوتر يعمل بنظام Windows 10 لديه دليل SSD قد يثير اهتمامك أيضًا.














