منذ حوالي أسبوعين ، تحدثنا عن تمكين معاينة الصور المصغرة لملفات PDF في Windows 10 File Explorer باستخدام أدوات مساعدة مجانية. يهتم أحد القراء بتمكين معاينة الصورة المصغرة File Explorer لمستندات Word و Excel و PowerPoint أيضًا.
إذا قمت بتمكين معاينة الصورة المصغرة في File Explorer لجميع أنواع الملفات الأخرى ، فقد ترغب في تمكين معاينة الصورة المصغرة لمستندات Microsoft Office أيضًا.
معاينة الصورة المصغرة لمستندات Microsoft Office
الشيء الجيد هو أنه يمكنك تمكين معاينة الصور المصغرة لمستندات Office دون الحاجة إلى تثبيت أي أداة مساعدة من جهة خارجية أو الوظيفة الإضافية لـ File Explorer بشرط أن تكون قد قمت بتثبيت Microsoft Office على جهاز الكمبيوتر لديك.

في الواقع ، بطريقة ما ، يدعم File Explorer معاينة الصور المصغرة لمستندات Word و Excel و PowerPoint ومستندات Office الأخرى ولكن لتشغيل معاينة الصور المصغرة تحتاج إلى تثبيت Microsoft Office.
باختصار ، من أجل تمكين معاينة الصورة المصغرة لمستندات Office ، تحتاج إلى حفظ مستندات Microsoft Office بتنسيق الصورة المصغرة. تساعدك جميع الإصدارات الحديثة من Microsoft Office على حفظ الصور المصغرة للمستندات.
عندما تختار خيار حفظ الصورة المصغرة لمستند في Office ، يقوم Microsoft Office بإنشاء ملفين أثناء حفظ المستند. يتم إخفاء الملف الواحد بينما تظهر الصورة المصغرة في File Explorer مع الإعدادات الافتراضية.
علاوة على ذلك ، بمجرد تمكين معاينة الصورة المصغرة لمستندات Office ، تدعم هذه المستندات معاينة ملف Explorer (وليس معاينة الصورة المصغرة). حدد مصغر Word أو Excel أو PowerPoint ، ثم اضغط على Alt + P في وقت واحد لرؤية معاينة الملف في File Explorer.
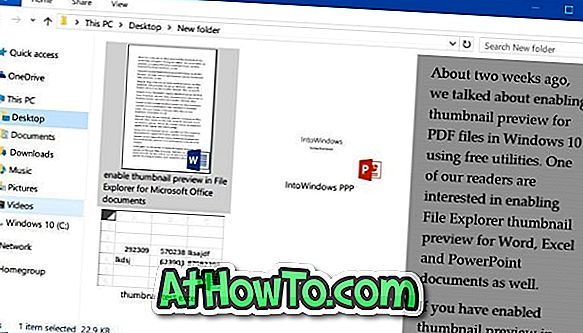
في هذا الدليل ، سوف نرى كيفية تمكين معاينة الصورة المصغرة File Explorer لمستندات Microsoft Office. ولكن قبل أن نبدأ به ، يرجى تذكر أنه لا يمكن استخدام هذه الطريقة لتمكين معاينة الصورة المصغرة للمستندات الموجودة أو المحفوظة بالفعل دون إنشاء ملف جديد (وليس مهمة صعبة رغم ذلك). ومع ذلك ، يمكنك تمكين هذا لكافة مستندات الميزات التي تم إنشاؤها باستخدام برنامج Word أو Excel أو PowerPoint.
لاحظ أن Microsoft Office مطلوب لعرض معاينات الصور المصغرة. لذلك إذا قمت بنقل مستندات Office هذه باستخدام صور مصغرة إلى جهاز كمبيوتر لا يوجد به Office ، فلن يعرض File Explorer معاينات الصور المصغرة.
طريقة 1 من 2
إنشاء معاينة الصورة المصغرة لمستند Word أو Excel محدد
الخطوة 1: افتح تطبيق Word أو Excel ، وانقر فوق قائمة " ملف " ، ثم انقر فوق " حفظ" لرؤية حفظ كصفحة .
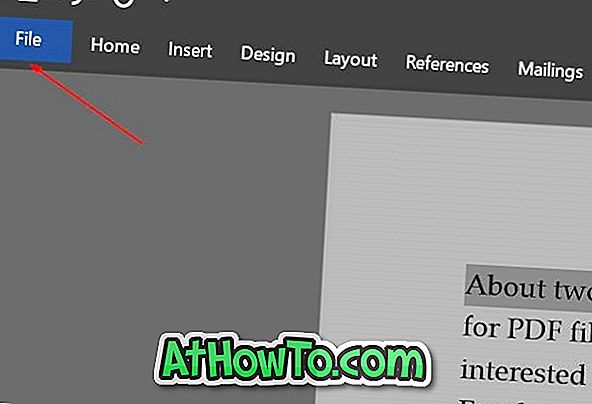
بالنسبة لبرنامج PowerPoint ، يرجى اتباع الإرشادات الموجودة في الطريقة الثانية.
الخطوة 2: انقر فوق الزر " استعراض" لفتح مربع الحوار " حفظ باسم" الكلاسيكي. حدد موقعًا لحفظ المستند ، وأدخل اسمًا ، وقبل النقر فوق الزر "حفظ" ، لا تنس تحديد المربع " حفظ الصورة المصغرة ". هذا كل شئ!
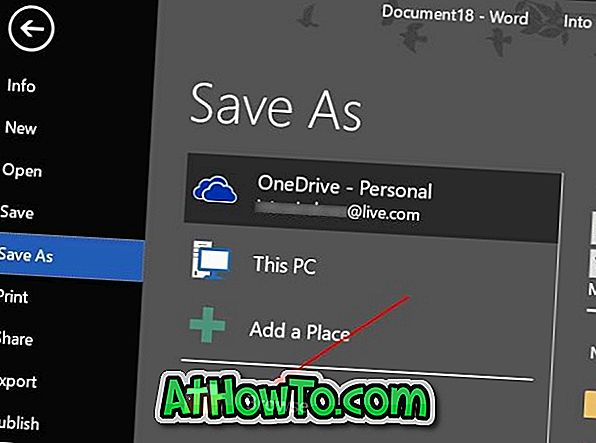
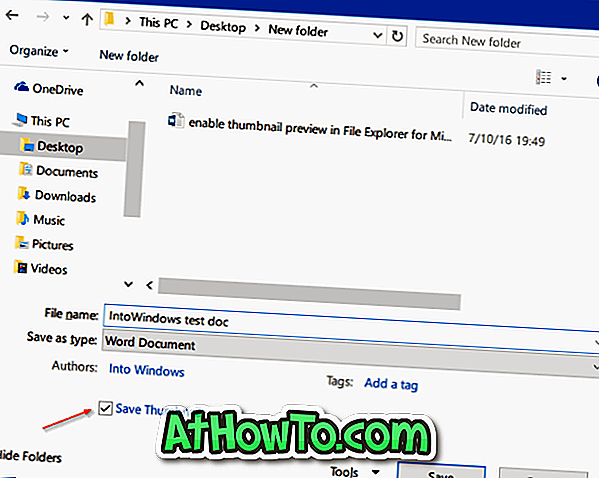
طريقة 2 من 2
تمكين معاينة الصورة المصغرة لمستندات Word أو Excel أو PowerPoint
الخطوة 1: افتح تطبيق Word أو Excel أو PowerPoint.
الخطوة 2: انقر فوق قائمة " ملف " ثم انقر فوق " معلومات" .
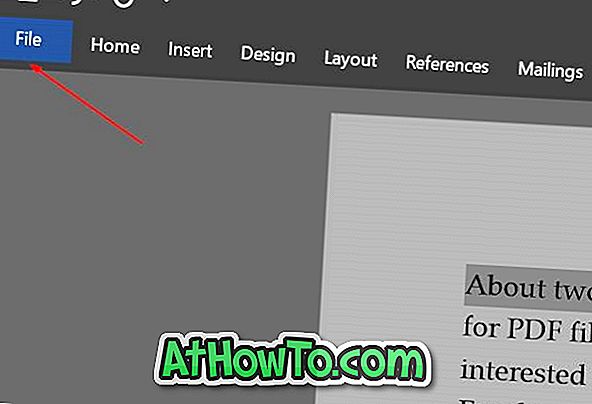
الخطوة 3: انقر فوق " خصائص" (راجع الصورة أدناه) ثم انقر فوق " خصائص متقدمة" .
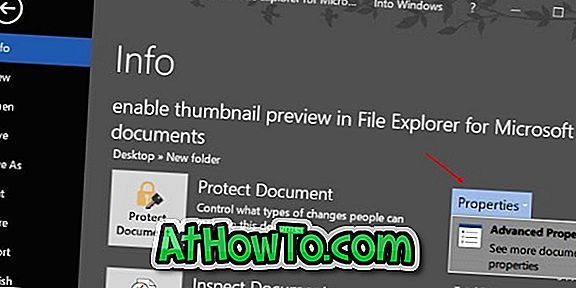
الخطوة 4: ضمن علامة التبويب Summery ، حدد المربع المسمى حفظ الصور المصغرة لجميع مستندات Word / Excel . انقر فوق موافق .
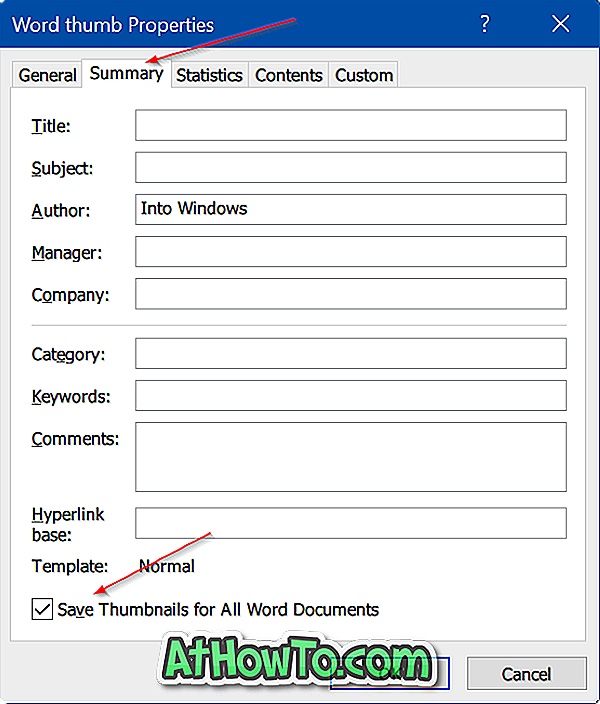
في PowerPoint ، سترى خيار حفظ معاينة الصورة المصغرة بدلاً من حفظ الصور المصغرة لجميع مستندات Word / Excel. انقر فوق زر موافق .
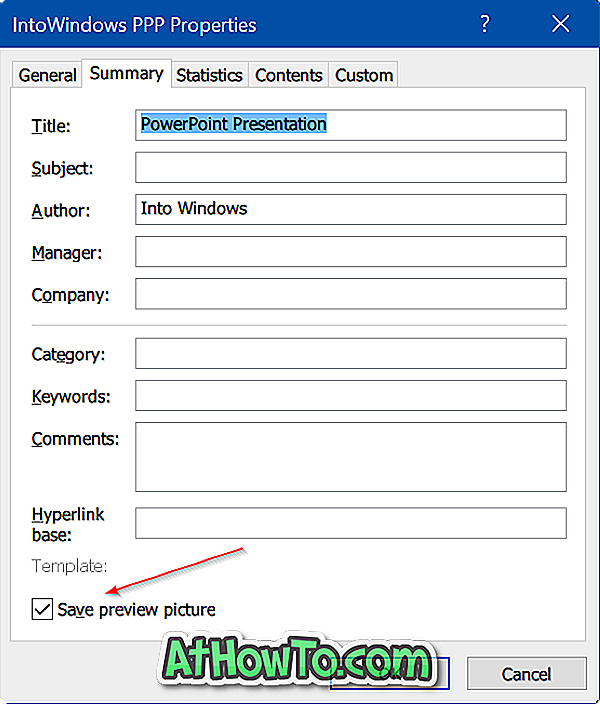
من الآن فصاعدًا ، سيقوم Office Word أو Excel أو PowerPoint بحفظ جميع المستندات باستخدام الصور المصغرة.














