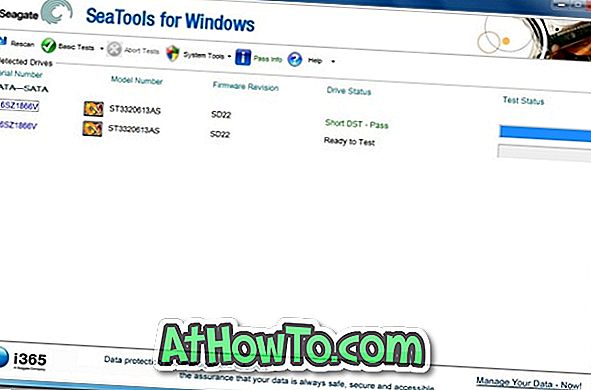Microsoft Edge الذي تم تقديمه حديثًا هو مستعرض الويب الافتراضي في نظام التشغيل Windows 10. على الرغم من أن Windows 10 يأتي بمتصفح جديد ، إلا أن Internet Explorer الكلاسيكي لم يتم إسقاطه من Windows 10 ، وأحدث إصدار من Internet Explorer ، وهو Internet Explorer 11 ، هو جزء من ويندوز 10.
في هذا الدليل ، سنرى كل الطرق المتاحة لفتح برنامج Internet Explorer 11 في نظام التشغيل Windows 10.
هام: إذا لم تتمكن من تشغيل Internet Explorer باستخدام أي من الطرق الموضحة أدناه ، فقد يكون ذلك بسبب تعطيل Internet Explorer. ارجع إلى كيفية تمكين / تعطيل Internet Explorer في دليل Windows 10 للحصول على إرشادات مفصلة.
6 طرق لإطلاق Internet Explorer في نظام التشغيل Windows 10
طريقة 1 من 6
استخدم قائمة ابدأ البحث
لفتح برنامج Internet Explorer 11 ، اكتب Internet Explorer في مربع البحث في قائمة ابدأ أو مربع البحث في شريط المهام ، ثم اضغط على المفتاح Enter. يمكنك أيضًا كتابة IE (لا تحتاج إلى كتابة أحرف استهلالية) في مربع البحث في قائمة "ابدأ" ، ثم اضغط على مفتاح "الإدخال" لفتحها.


طريقة 2 من 6
افتح برنامج Internet Explorer من تشغيل
إذا لم تكن قائمة "فتح" قيد التشغيل أو كان البحث لا يعمل ، يمكنك استخدام مربع "تشغيل" لفتح Internet Explorer بسرعة.
في وقت واحد ، اضغط على شعار Windows ومفاتيح R لفتح مربع الأمر "تشغيل" ثم اكتب IExplore في المربع قبل الضغط على المفتاح Enter. لاحظ أنك تحتاج إلى كتابة IExplore (لا حاجة لكتابة الحروف الكبيرة) وليس IExplorer.

طريقة 3 من 6
ضع Internet Explorer على قائمة ابدأ أو شريط المهام
عن طريق تثبيت أيقونة Internet Explorer في شريط المهام أو قائمة "ابدأ" ، يمكنك تشغيل المتصفح بسرعة بنقرة أو اثنتين. لتثبيت Internet Explorer على شريط المهام أو قائمة ابدأ:
الخطوة 1: اكتب Internet Explorer في مربع القائمة "ابدأ" أو مربع البحث.
الخطوة 2: عندما ترى نتيجة البحث ، انقر بزر الماوس الأيمن فوق إدخال Internet Explorer ، ثم انقر فوق " دبوس إلى شريط المهام" أو " دبوس لبدء" .

طريقة 4 من 6
افتح Internet Explorer من ملف Explorer
هل تعلم أنه يمكنك تشغيل Internet Explorer أو أي برنامج آخر مباشرة من مستكشف الملفات باستخدام شريط العناوين؟ نعم ، يمكن استخدام شريط العناوين لفتح البرامج.
لفتح برنامج Internet Explorer من شريط عناوين Windows Explorer ، اكتب IExplore في مربع العنوان ، ثم اضغط على المفتاح Enter.

طريقة 5 من 6
افتح Internet Explorer من موجه الأوامر
مثل أي برنامج آخر ، يمكن أيضًا تشغيل متصفح Internet Explorer من موجه الأوامر. في موجه الأوامر ، اكتب start iexplore ، ثم اضغط على المفتاح Enter لفتح متصفح Internet Explorer.

طريقة 6 من 6
قم بتعيين Internet Explorer كمستعرض افتراضي
إذا كنت تريد استخدام Internet Explore كمستعرض افتراضي في نظام التشغيل Windows 10 ، فإليك كيفية تحقيق ذلك.
الخطوة 1: افتح الإعدادات. بمجرد فتح الإعدادات ، انقر فوق النظام .
الخطوة 2: انقر فوق التطبيقات الافتراضية . ضمن قسم مستعرض الويب ، انقر فوق المستعرض الافتراضي (يمكن أن يكون Edge أو أي مستعرض ويب آخر) ، ثم انقر فوق Internet Explorer عندما ترى اختيار انتقال تطبيق.

أتمنى أن يساعدك هذا!