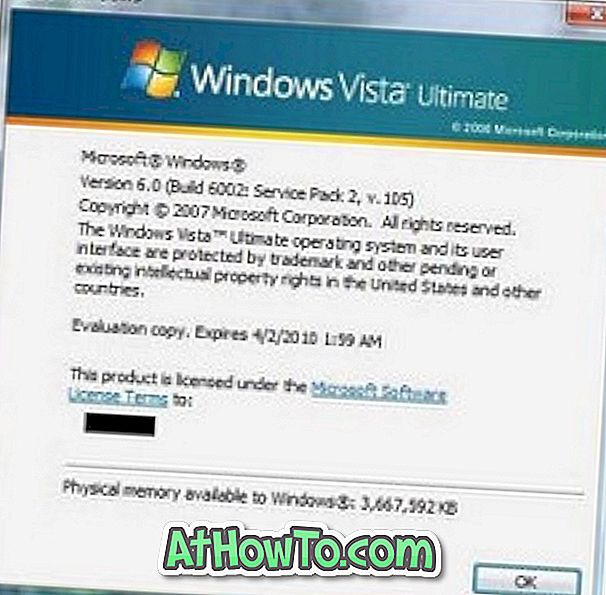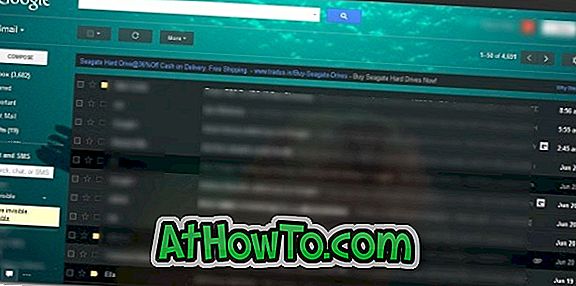هل تظهر رسالة الخطأ "لا يمكن إنشاء مجلد OneDrive الخاص بك في الموقع الذي حددته" على جهاز كمبيوتر يعمل بنظام Windows 10؟ إليك سبب ظهور رسالة الخطأ والحل للمشكلة.
كان العديد من مستخدمي Windows 10 يشكون من "لا يمكن إنشاء مجلد OneDrive الخاص بك في الموقع الذي حددته" بسبب "الموقع الذي كنت تحاول إنشاء مجلد OneDrive ينتمي إليه القيادة باستخدام نظام ملفات غير مدعوم. لجعل OneDrive يستخدم موقعًا مختلفًا ، انقر فوق إعداد OneDrive وأشر OneDrive إلى محرك أقراص NTFS. لاستخدام الموقع الحالي مع OneDrive ، تحتاج إلى تنسيقه باستخدام NTFS ، ثم انقر فوق إعداد OneDrive لمتابعة حسابك.
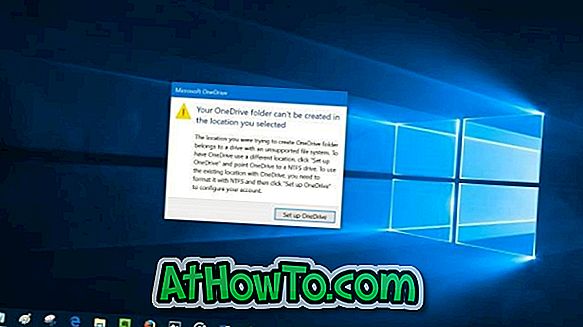
كما يقول وصف الخطأ ، يظهر الخطأ إذا قمت بإنشاء مجلد OneDrive على محرك أقراص مهيأ باستخدام نظام ملفات غير NTFS. بمعنى ، إذا قمت بحفظ مجلد OneDrive على محرك أقراص مهيأ باستخدام نظام الملفات FAT32 أو exFAT أو ReFS ، فستحصل على الخطأ أعلاه.

أفضل وأسهل طريقة لإصلاح الخطأ هي نقل مجلد OneDrive إلى محرك أقراص تم تنسيقه باستخدام نظام ملفات NTFS. بشكل افتراضي ، يقوم OneDrive بإنشاء المجلد الخاص به ضمن مجلد ملف تعريف المستخدم الخاص بك (C: \ Users \ YourUserName). إذا كنت لا تعرف ، يمكنك بسهولة نقل مجلد OneDrive. إليك كيفية القيام بذلك.
الحلول إلى خطأ OneDrive
الخطوة 1: عندما يظهر مربع حوار الخطأ ، انقر فوق الزر "إعداد OneDrive" لفتح مربع الحوار "إعداد OneDrive". إذا لم يظهر مربع حوار الخطأ الآن ، فما عليك سوى النقر نقرًا مزدوجًا فوق أيقونة OneDrive في منطقة الإعلام.

الخطوة 2: املأ عنوان البريد الإلكتروني لحساب Microsoft الخاص بك. انقر فوق زر تسجيل الدخول .
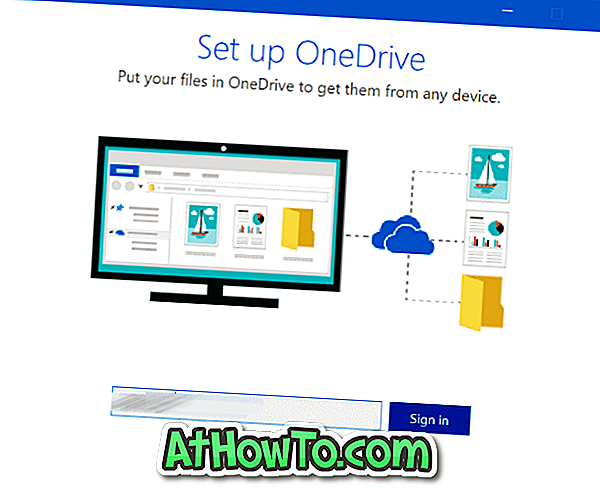
الخطوة 3: اكتب كلمة مرورك للحساب. انقر فوق تسجيل الدخول للمضي قدمًا.
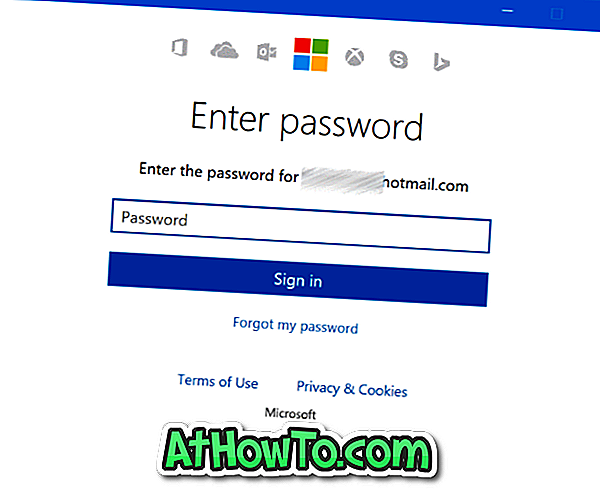
الخطوة 4: عندما ترى الشاشة التالية ، انقر فوق تغيير ارتباط الموقع وحدد موقعًا على محرك أقراص تم تنسيقه باستخدام NTFS.
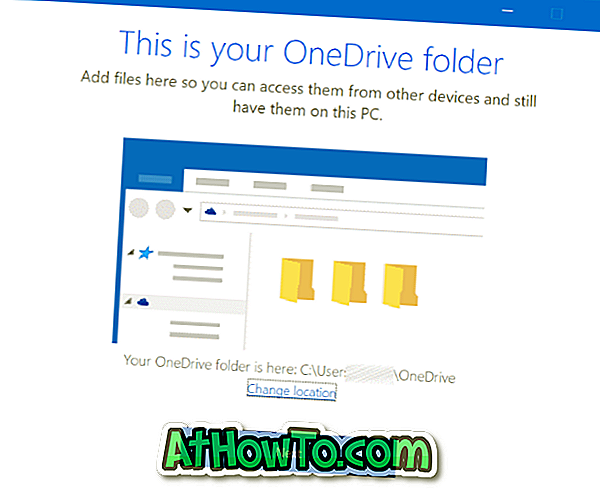
نصيحة: يمكنك التحقق من نظام ملفات محرك الأقراص عن طريق النقر بزر الماوس الأيمن على أيقونة محرك الأقراص في هذا الكمبيوتر ثم النقر فوق "خصائص" (يرجى الرجوع إلى الصورة أدناه).
الخطوة 5: من هنا فصاعدًا ، اتبع التعليمات المعتادة التي تظهر على الشاشة لإعداد OneDrive.
ماذا لو لم يكن لديك محرك أقراص NTFS؟
إذا كان هناك محرك أقراص واحد فقط على جهاز الكمبيوتر الخاص بك وتنسيقه باستخدام FAT32 أو exFAT أو ReFS ، فلن يكون لديك خيار سوى تهيئة محرك الأقراص مرة أخرى باستخدام NTFS وإعادة تثبيت Windows 10. سيؤدي تنسيق محرك الأقراص إلى إزالة نظام التشغيل Windows 10 وكذلك البيانات الأخرى على محرك الأقراص. إذا كنت تتساءل ، فلن تحتاج إلى إعادة تنشيط نظام التشغيل Windows 10 بعد إعادة التثبيت على نفس جهاز الكمبيوتر. يرجى الرجوع إلى كيفية ربط ترخيص Windows 10 بحساب Microsoft لربط ترخيصك بحساب Microsoft الخاص بك. يمكنك حتى استخدام مستكشف أخطاء تنشيط Windows 10 الرسمي ومصلحها إذا واجهت أي مشكلات بعد إعادة التثبيت.
على الرغم من وجود طرق لتحويل FAT إلى NTFS دون فقد البيانات ، من الأفضل إجراء نسخ احتياطي لكافة البيانات قبل محاولة تحويل محرك الأقراص الموجود إلى NTFS.
إذا كان لديك محرك أقراص واحد تم تنسيقه باستخدام FAT32 ولكن لديك مساحة كبيرة عليه ، يمكنك تقليص قسم النظام للحصول على بعض المساحة غير المخصصة ثم إنشاء محرك أقراص جديد تم تنسيقه باستخدام NTFS من المساحة غير المخصصة. ارجع إلى كيفية تقليص القسم في دليل Windows 10 للحصول على إرشادات مفصلة.
آمل أن يساعد!