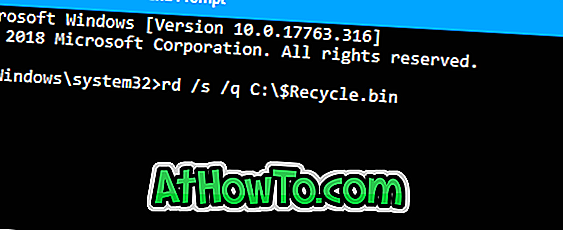تعمل سلة المحذوفات كمكان تخزين مؤقت لجميع العناصر المحذوفة. عندما تقوم بحذف ملف عن طريق النقر بزر الماوس الأيمن فوق الملف ثم النقر فوق خيار "حذف" أو بالضغط على مفتاح "حذف" على لوحة المفاتيح ، يقوم Windows بنقل الملف إلى "سلة المحذوفات". وعندما تريد استعادة ملف محذوف ، يمكنك فتح "سلة المحذوفات" ثم استعادة الملف (الملفات) المطلوب.
ملاحظة: سيؤدي حذف ملف عن طريق الضغط على مفتاحي Shift و Delete في نفس الوقت إلى حذفه نهائيًا.
غالبًا ما يشكو مستخدمو Windows من "سلة المحذوفات" المفقودة من سطح المكتب. على الرغم من أنه لا يمكن للمستخدمين حذف أيقونة سلة المحذوفات من سطح المكتب تمامًا مثل أي رمز اختصار آخر ، فقد تكون أنت أو بعض الفيروسات قد قمت بتعطيله! لذلك ، كيفية استعادة سلة المهملات على سطح المكتب؟
إذا لم تكن متأكدًا من كيفية إضافة رمز "سلة المحذوفات" إلى سطح مكتب Windows 8.1 أو Windows 7 ، فما عليك سوى اتباع الخطوات البسيطة المذكورة أدناه.
استعادة سلة المهملات إلى سطح المكتب
الخطوة 1: انقر بزر الماوس الأيمن على سطح المكتب وحدد تخصيص .

الخطوة 2: في الجزء الأيمن ، انقر فوق تغيير رموز سطح المكتب لفتح مربع إعدادات رموز سطح المكتب.
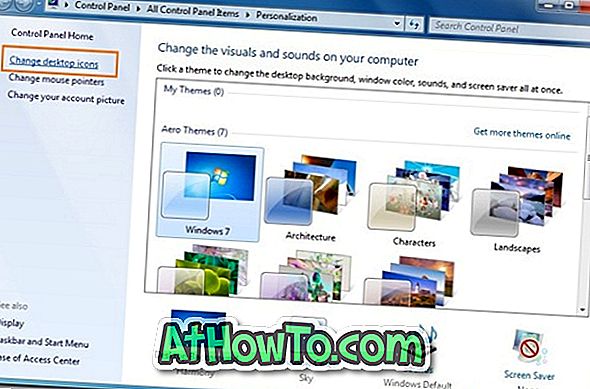
الخطوة 3: الآن ، حدد " سلة المحذوفات" ضمن قسم رموز سطح المكتب وانقر فوق " تطبيق" .
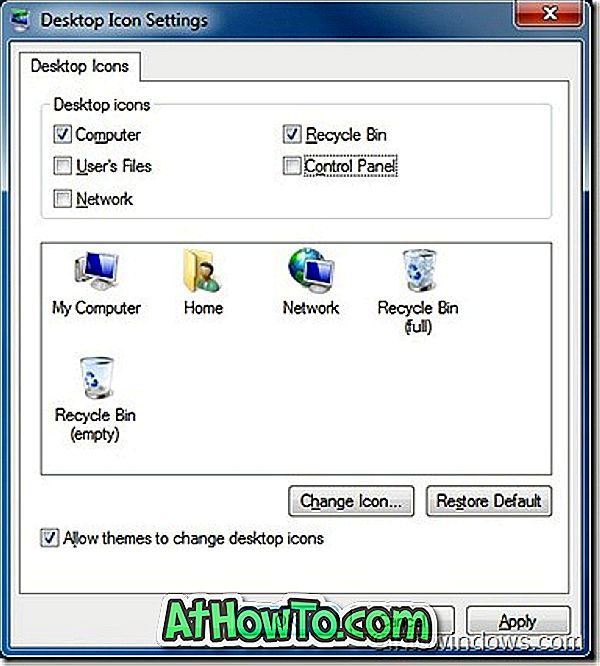
الخطوة 4: لقد انتهيت! يجب أن تظهر أيقونة سلة المحذوفات على سطح المكتب.
الخطوة 5: استمتع بنظام التشغيل Windows 7!
وإذا كان خيار "سلة المحذوفات" غير متاح في مربع إعدادات أيقونات سطح المكتب ، فستحتاج إلى تمكينه عبر "تسجيل Windows" باتباع الخطوات الواردة أدناه:
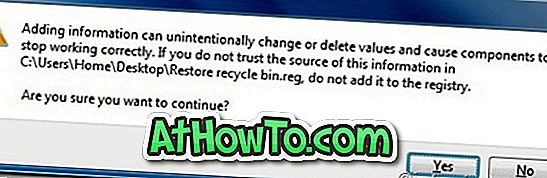
الخطوة 1: تنزيل ملف استعادة سجل سلة المحذوفات.
الخطوة 2: انقر بزر الماوس الأيمن فوق الملف ثم حدد فتح .
الخطوة 3: انقر فوق نعم للموجه.
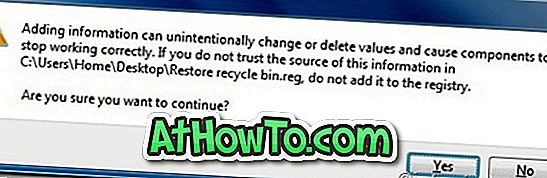
الخطوة 4: الآن انقر فوق " موافق" . أعد تشغيل جهازك لرؤية سلة المحذوفات على سطح المكتب. لاحظ أن هذا سيمكن أيضًا خيار "سلة المحذوفات" في مربع إعدادات أيقونة سطح المكتب.
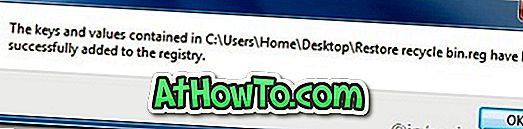
الخطوة 5: انتهى!
إذا كان أحد أجهزة الكمبيوتر لديك يعمل على نظام التشغيل Windows 8 ، فنحن نشجعك على التحقق من كيفية تمكين أو تعطيل مربع تأكيد الحذف (هل أنت متأكد من رغبتك في نقل هذا إلى سلة المحذوفات) في نظام التشغيل Windows 8.