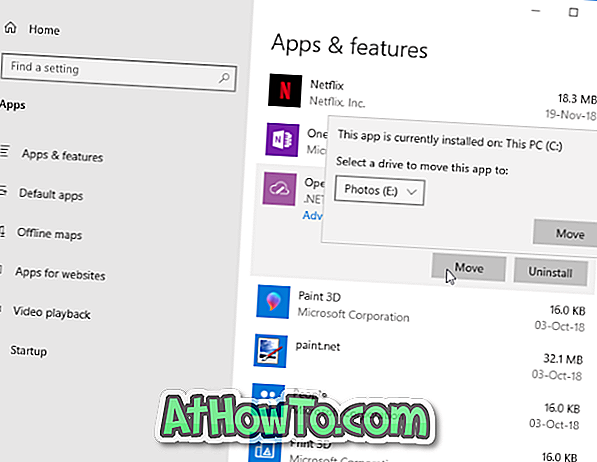يعلم الجميع أن الملفات المحذوفة تنتقل إلى "سلة المحذوفات" ما لم يستخدم الشخص الأمر Shift + Delete لحذف الملفات. يمكن دائمًا استعادة الملفات الموجودة في "سلة المحذوفات" إلى الموقع الأصلي بنقرة واحدة.
في بعض الأحيان ، عندما تحاول حذف ملف ، قد تحصل على "سلة المحذوفات على x: \ تالفة. هل تريد تفريغ "سلة المحذوفات لمحرك الأقراص هذا" رسالة الخطأ. في بعض الأحيان ، قد تفشل "سلة المحذوفات" في الفتح أيضًا. يحدث هذا عندما يكون المجلد $ Recycle.bin تالفًا. كما تعلم ربما ، يحتوي كل محرك أقراص على مجلد Recycle.bin الخاص به في جذر محرك الأقراص (مخفي بشكل افتراضي). بمعنى آخر ، كل محرك أقراص على جهاز الكمبيوتر الخاص بك لديه سلة المحذوفات الخاصة به.
يمكنك معالجة مشكلات "سلة المحذوفات" عن طريق حذف المجلد Recycle.bin $. عند حذف المجلد $ Recycle.bin ، يقوم Windows 10 تلقائيًا بإنشاء نسخة جديدة منه ، ويقوم المجلد الجديد بإصلاح المشكلة. على الرغم من أنه يمكنك تكوين "مستكشف الملفات" لإظهار المجلد $ Recycle.bin المخفي ، لا يمكنك حذفه عبر "مستكشف الملفات". لذلك ، سوف تحتاج إلى تنفيذ أمر في موجه الأوامر لحذف المجلد $ Recycle.bin وإصلاح "سلة المحذوفات" التالفة.
في هذا الدليل ، سوف نوضح لك كيفية إصلاح جميع مشكلات "سلة المحذوفات" عن طريق إعادة (حذف) سلة المحذوفات في نظام التشغيل Windows 10.
هام: عند إعادة تعيين (حذف) سلة المحذوفات باستخدام هذه الطريقة ، قد يتم حذف جميع البيانات من سلة المحذوفات. لذلك ، قد تفقد بياناتك من سلة المحذوفات.
إعادة تعيين سلة المحذوفات عبر موجه الأوامر
أكمل الإرشادات الواردة أدناه لإعادة تعيين المجلد $ Recycle.bin وإصلاح مشكلة "سلة المحذوفات".
الخطوة 1: افتح موجه الأوامر كمسؤول. يمكنك القيام بذلك عن طريق كتابة CMD في حقل البحث "ابدأ / شريط المهام" ، والنقر بزر الماوس الأيمن على إدخال "موجه الأوامر" في نتائج البحث ، ثم النقر فوق الخيار " تشغيل كمسؤول" .
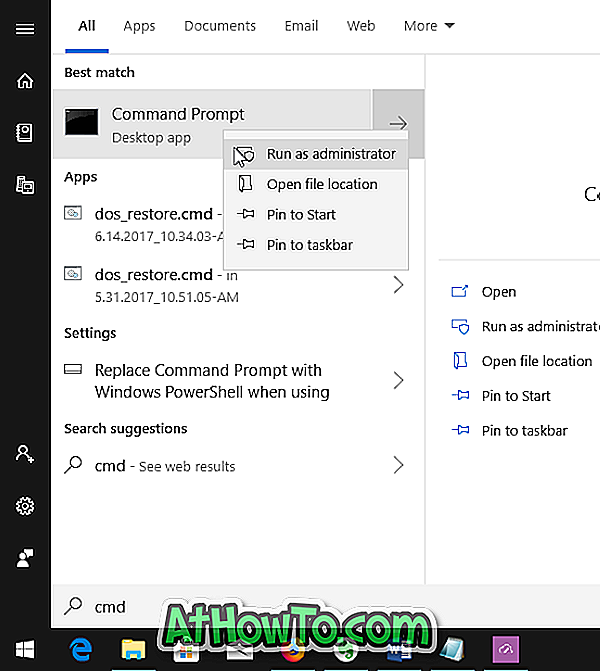
انقر فوق الزر " نعم" عندما تحصل على مربع الحوار "التحكم في حساب المستخدم".
الخطوة 2: في نافذة موجه الأوامر ، قم بتنفيذ الأمر التالي:
rd / s / q C: \ $ Recycle.bin
في الأمر أعلاه ، استبدل الحرف "C" بحرف محرك الأقراص الذي تتعرض له للخطأ. على سبيل المثال ، إذا كنت تتلقى خطأ "سلة المحذوفات" أثناء محاولة حذف ملف من محرك الأقراص E ، فسيكون الأمر:
rd / s / q E: \ $ Recycle.bin
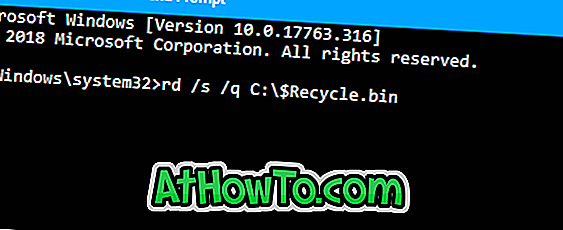
اضغط على مفتاح Enter لتنفيذ الأمر.
يمكنك أيضًا قراءة كيفية مسح الملفات تلقائيًا التي مضى عليها أكثر من 30 يومًا من دليل سلة المحذوفات في Windows 10.