تم تقديم ميزة سمات سطح المكتب لأول مرة مع نظام التشغيل Windows 7 وهي موجودة في أحدث إصدارات نظام التشغيل Windows 10. في حين أن سمة سطح المكتب عادة ما تتضمن مجموعة من خلفيات رائعة ، فمن الممكن تجميع مؤشرات الماوس وأنظمة الصوت وأيقونات سطح المكتب وشاشات التوقف باستخدامه.
في Windows 7 و 8 / 8.1 ، يمكننا بسهولة تثبيت سمات جديدة والتبديل بين السمات المثبتة عن طريق فتح نافذة Personalization.

في نظام التشغيل Windows 10 ، عند النقر بزر الماوس الأيمن على سطح المكتب والنقر فوق خيار "تخصيص" ، يتم تشغيل قسم التخصيص من تطبيق الإعدادات بدلاً من نافذة التخصيص الكلاسيكية. لهذا السبب ، إذا كنت تريد تغيير السمة الافتراضية إلى سمة تم تثبيتها حديثًا في نظام التشغيل Windows 10 أو إلغاء تثبيت سمة سطح المكتب لتحرير بعض مساحة القرص ، فأنت بحاجة إلى اتباع بضع خطوات إضافية.
سواء كنت تريد التبديل بين السمات المثبتة أو إلغاء تثبيت سمة في نظام التشغيل Windows 10 ، يمكنك استخدام الإرشادات المذكورة في الطرق المذكورة أدناه.
ملاحظة: تختلف سمات سطح المكتب تمامًا عن الأنماط المرئية. يغطي هذا الدليل فقط التثبيت والتبديل بين سمات سطح المكتب وليس الأنماط المرئية.
لتغيير السمة الحالية
الخطوة 1: انقر بزر الماوس الأيمن على سطح المكتب ، ثم انقر فوق خيار " تخصيص" لفتح قسم "التخصيص" في تطبيق الإعدادات والتنقل فيه.
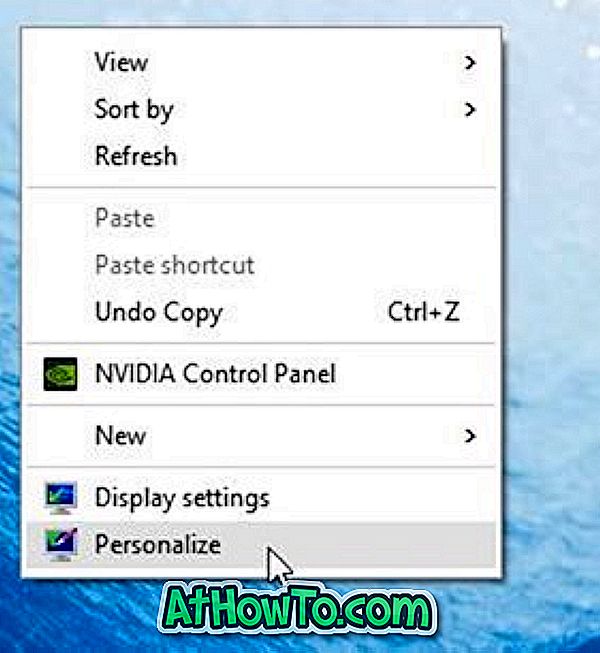
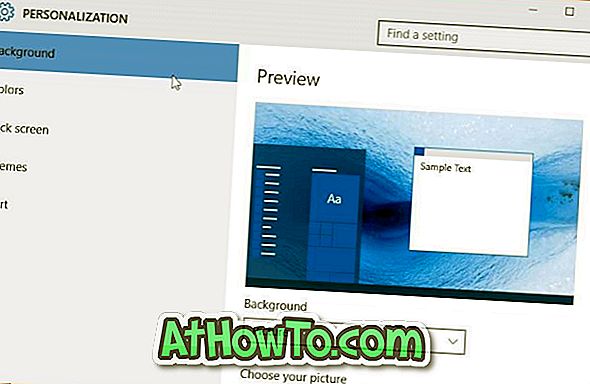
الخطوة 2: على الجانب الأيسر من تطبيق الإعدادات ، انقر فوق السمات .
الخطوة 3: انقر على رابط إعدادات السمة على الجانب الأيمن لفتح نافذة التخصيص الكلاسيكية.
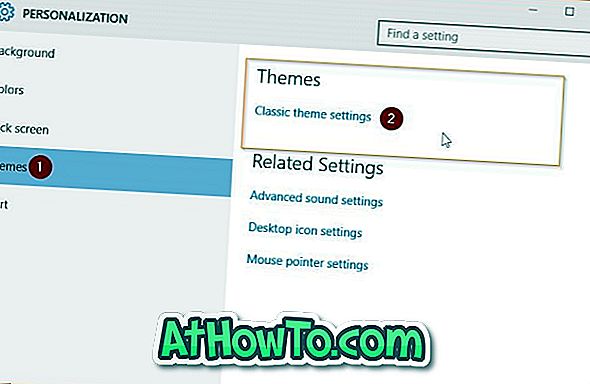
الخطوة 4: هنا ، انقر فوق السمة المثبتة التي تريد استخدامها لتطبيق السمة. هذا هو!
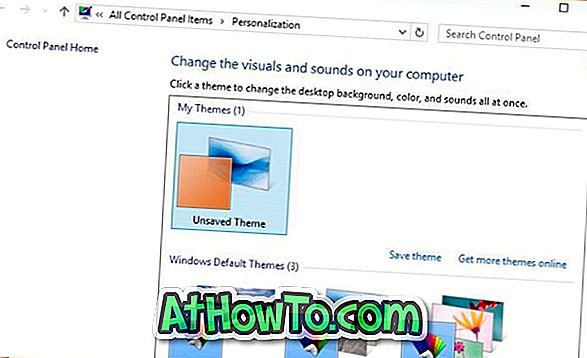
وإذا كنت ترغب في تغيير اللون الافتراضي ، فيرجى اتباع طريقة فتح نافذة اللون والمظهر في دليل النافذة 10. يمكن تغيير لون السمة ضمن تطبيق الإعدادات أيضًا.
لتثبيت سمة جديدة
الخطوة 1: هناك العديد من الأماكن الآمنة على الويب حيث يمكنك تنزيل مئات السمات الأنيقة. واحد منهم هو صفحة معرض التخصيص الخاصة بشركة Microsoft.
تفضل بزيارة صفحة معرض تخصيص Windows الرسمي لتنزيل العديد من السمات التي تريدها. يضم معرض التخصيص أكثر من 300 سمة. لاحظ أن السمات التي تم إصدارها لنظامي التشغيل Windows 7 و Windows 8 متوافقة مع نظام التشغيل Windows 10 أيضًا.
الخطوة 2: بعد تنزيل السمات ، انقر نقرًا مزدوجًا فوق سمة لتثبيت السمة وتطبيقها.

بدلاً من ذلك ، يمكنك النقر بزر الماوس الأيمن فوق سمة ثم النقر فوق خيار فتح لتثبيت وتطبيق السمة.
للتبديل بين السمات المثبتة ، يرجى اتباع التعليمات المذكورة في الطريقة الأولى أو الطريقة الثالثة.
طريقة أخرى لتغيير السمة الحالية
الخطوة 1: افتح مربع الأمر " تشغيل " عن طريق الضغط على مفاتيح Windows + R في وقت واحد (Windows + R).
الخطوة 2: في المربع ، اكتب Control Desktop ، ثم اضغط على Enter لفتح نافذة التخصيص الكلاسيكية.
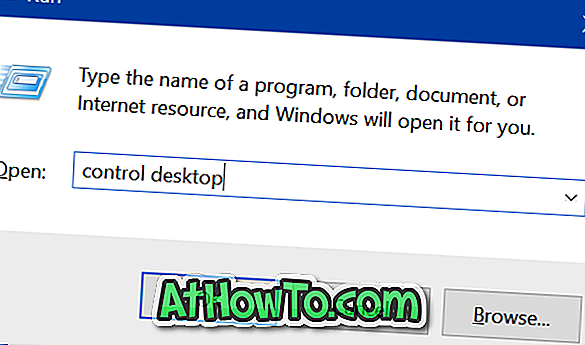
الخطوة 3: هنا ، انقر فوق السمة التي تريد تطبيقها لتطبيقها. حظا سعيدا!
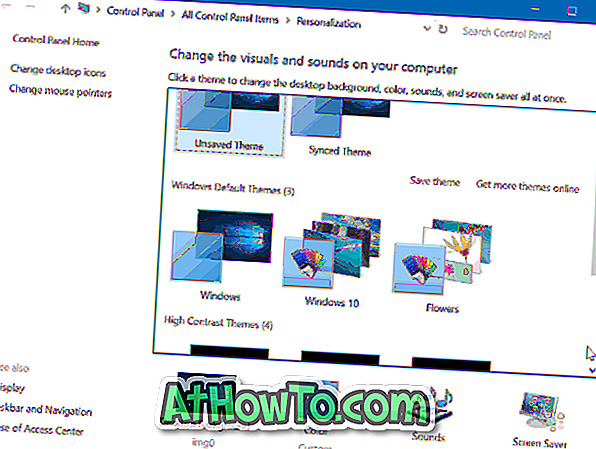
كما تعلم ، يمكنك تنزيل مئات السمات من صفحة معرض تخصيص Windows الرسمية بالنقر فوق ارتباط الحصول على مزيد من السمات عبر الإنترنت الموجود في إطار التخصيص الكلاسيكي.
كم مرة تقوم بتثبيت سمات سطح المكتب الجديدة؟













