لتوفير أمان أفضل ، يأتي أحدث إصدار من Windows مع برنامج مكافحة فيروسات صلب يساعدك على حماية الكمبيوتر الخاص بك من الفيروسات والبرامج الضارة والتهديدات الأخرى. يأتي Windows 8 مزودًا بإصدار محدث من برنامج Windows Defender الذي يشتمل الآن على جميع ميزات برنامج أساسيات الأمان وكذلك الواجهة المألوفة لديه.
بالإضافة إلى الحماية من برامج التجسس وميزات الأمان الأخرى التي قدمتها منذ Vista ، يشمل Defender الآن حماية في الوقت الحقيقي ، ومسح كامل وحماية rootkit أيضًا.

على الرغم من أن Windows Defender في Windows 8 يتضمن جميع ميزات Microsoft Security Essentials تقريبًا ، إلا أنه لا يتيح لك فحص الملفات والمجلدات من قائمة السياق. بكلمات بسيطة ، لا يتوفر Scan with Windows Defender في قائمة سياق Explorer.

يحتاج المستخدمون الذين يقومون بترحيل Windows Defender إلى فتح برنامج Windows Defender وتشغيل خيار الفحص المخصص لمسح مجلد ضوئيًا.
سيكون من دواعي سرور مستخدمي Windows 8 الذين يحبون Windows Defender ويرغبون في إضافة خيار Scan with Windows Defender إلى قائمة سياق المجلد (قائمة النقر بزر الماوس الأيمن) معرفة أن هناك حلاً بسيطًا متاحًا الآن لمسح المجلدات مباشرةً من قائمة السياق. يعد هذا الخيار مفيدًا للمستخدمين الذين يقومون في كثير من الأحيان بتنزيل الملفات من الويب ويستخدمون الميزة لفحص الملفات التي تم تنزيلها بسرعة بحثًا عن تهديدات محتملة.
فيما يلي الخطوات التي تحتاج إلى إكمالها لإضافة Scan مع Windows Defender إلى قائمة السياق في Windows 8.
الخطوة 1: افتح سجل ويندوز. للقيام بذلك ، افتح مربع الحوار "تشغيل" عن طريق الضغط على مفتاح التشغيل السريع Windows + R ، اكتب Regedit.exe ، ثم اضغط على المفتاح Enter. انقر فوق نعم لمطالبة UAC.

الخطوة 2: انتقل إلى مفتاح التسجيل التالي:
HKEY_CLASSES_ROOT \ مجلد \ قذيفة
الخطوة 3: إنشاء مفتاح فرعي جديد تحت Shell وتسميته WindowsDefender .

الخطوة 4: الآن ، انقر فوق مفتاح WindowsDefender ، وعلى الجانب الأيمن قم بإنشاء "قيمة سلسلة" باسم الأيقونة وتعيين ٪ ProgramFiles٪ \\ Windows Defender \\ EppManifest.dll كقيمة لها.

قم بإنشاء مفتاح String Value آخر باسم MUIVerb وتعيين Scan مع Windows Defender كبيانات قيمته. يرجى ملاحظة أنه يمكنك استبدال Scan بنص Windows Defender بأي شيء تريد رؤيته في قائمة السياق.

الخطوة 5: إنشاء مفتاح يسمى الأوامر تحت WindowsDefender. انقر فوق مفتاح الأوامر ، على الجانب الأيمن من مفتاح الأوامر ، وانقر نقرًا مزدوجًا فوق المفتاح الافتراضي ، ثم قم بتعيين الأمر التالي كبيانات قيمته.
"C: \ Program Files \ Windows Defender \ MpCmdRun.exe" - مسح - النموذج 3 - التوقيع - تحديث الملف -٪
(استبدل "C" بحرف محرك أقراص Windows 8 الخاص بك)

انتهيت! من الآن فصاعدًا ، سترى خيار المسح الضوئي باستخدام Windows Defender عندما تقوم بالنقر بزر الماوس الأيمن فوق أحد المجلدات. يرجى ملاحظة أنك ستظهر لك نافذة أمر عندما تنقر فوق خيار المسح باستخدام Windows Defender.
بفضل TheWindowsClub للمعلومات .





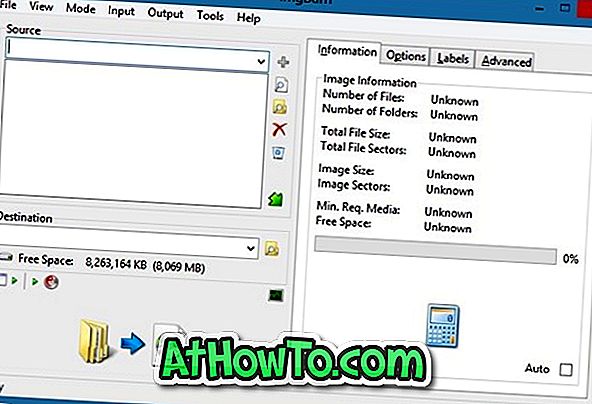





![حماية الملفات / المجلدات بكلمة مرور على محرك أقراص USB من SanDisk [مجاني]](https://athowto.com/img/windows-10/927/password-protect-files-folders-sandisk-usb-drive.png)

