لقد مر بضعة أشهر منذ أن أصبحت بنية Windows 10 Preview متاحة للجمهور. كما هو متوقع ، أعادت Microsoft قائمة Start المطلوبة بشدة إلى Windows 10.
كما تعلمون ، يتضمن نظام التشغيل Windows 10 قائمة "ابدأ" ولكنها ليست قائمة "ابدأ" نفسها التي رأيناها في نظام التشغيل Windows 7.

قائمة Start (ابدأ) في نظام التشغيل Windows 10 هي مزيج من قائمة Start (البدء) القديمة الجيدة وشاشة Start (ابدأ) الجميلة لنظام Windows 8 / 8.1. أولئك الذين شاهدوا الصور التي تم تسريبها سيعرفون أن الجانب الأيسر من قائمة "ابدأ" في نظام التشغيل Windows 10 يضفي مظهرًا تقليديًا على قائمة "ابدأ" القديمة وأن الجانب الأيمن يتضمن مربعات تطبيقات يمكن تخصيصها عن طريق إضافة البلاط أو إزالته.
إذا كنت تستخدم نظام التشغيل Windows 8 / 8.1 أو نظام التشغيل Windows 7 ولكن لا يمكنك انتظار إصدار نظام التشغيل Windows 10 لتجربة قائمة "ابدأ" الجديدة ، فستكون سعيدًا بمعرفة أنه يمكنك الحصول على قائمة نظام التشغيل Windows 10 في نظام التشغيل Windows 7 و ويندوز 8 / 8.1 الآن. كل ما تحتاجه هو برنامج ViStart المجاني وجلد قائمة التشغيل Windows 10 Start لبرنامج ViStart.
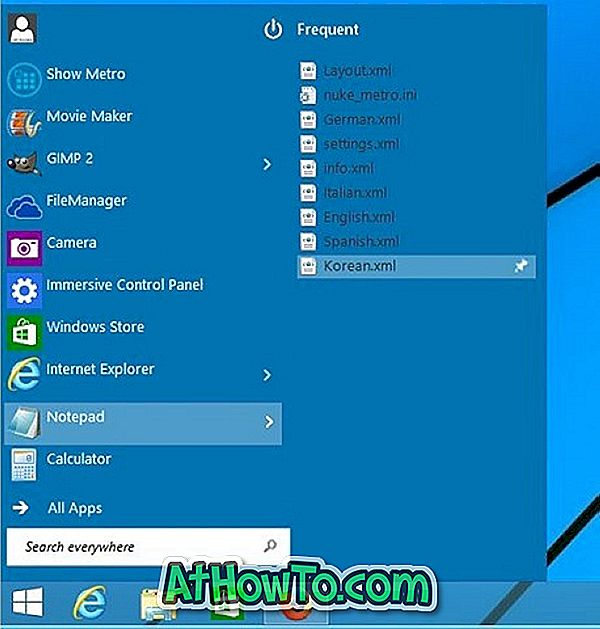
أصدرت شركة PeterRollar في معرض DeviantArt سطح شاشة يعمل بنظام Windows 10 مجانًا لبرنامج ViStart ، مما يسهل على مستخدمي Windows 7 و Windows 8 الحصول على مظهر ووظائف قائمة Start (ابدأ) في Windows 10 في سابقاتها. تحقق من الفيديو التالي لرؤية الجلد أثناء العمل.
فيما يلي كيفية الحصول على قائمة Start (ابدأ) في Windows 10 في Windows 7 و Windows 8 / 8.1.
قائمة ابدأ في نظام التشغيل Windows 10 لنظامي التشغيل Windows 7 و Windows 8.1
الخطوة 1: إذا لم تكن قد قمت بالفعل بتثبيت ، يرجى زيارة هذه الصفحة وتنزيل برنامج ViStart. إنه برنامج قائمة ابدأ مجاني لنظام التشغيل Windows.
الخطوة 2: قم بتشغيل الإعداد الذي تم تنزيله واتبع الإرشادات التي تظهر على الشاشة بعناية لإكمال تثبيت ViStart دون تثبيت برامج الإعلانات. نعم ، يتيح لك الإعداد تثبيت برنامجين غير هامين ولكن النقر فوق الزر "رفض" عندما ترى اتفاقية الترخيص الخاصة بالبرنامج غير الهام ستقوم بتثبيت ViStart بدون البرامج الضارة.
الخطوة 3: بمجرد تثبيت ViStart ، توجه إلى هذه الصفحة من DeviantArt وقم بتنزيل واجهة قائمة نظام التشغيل Windows 10 لـ ViStart.
الخطوة 4: استخراج محتويات ملف RAR الذي تم تنزيله إلى مجلد Skins الخاص بـ ViStart. يمكنك استخراج ملف RAR عبر الإنترنت أيضًا.
الخطوة 5: انقر بزر الماوس الأيمن على بداية الجرم السماوي (فيستارت الجرم السماوي) ثم انقر فوق خيارات لفتح لوحة التحكم فيستارت.
الخطوة 6: هنا ، في الجزء الأيمن ، انقر فوق "نمط". على الجانب الأيمن ، ضمن "قائمة البدء التي تريدها" ، يرجى النقر على زر التثبيت لتحديد شريط قائمة نظام التشغيل Windows 10 الذي قمت بوضعه في الخطوة 4. هذا كل شيء!
يرجع الفضل في الفيديو والصور إلى PeterRoller.













