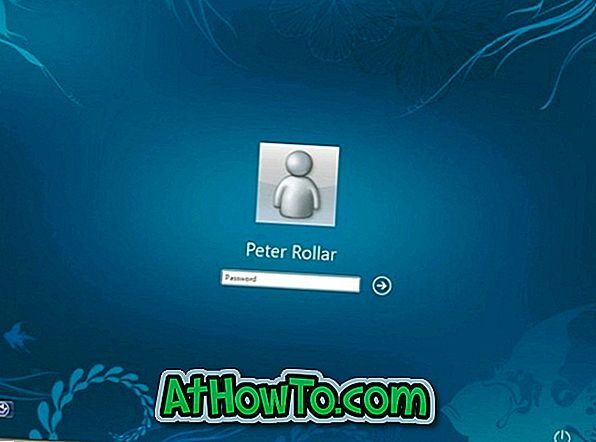مع تحديث Creators لـ Windows 10 (v1703) ، أضافت Microsoft خيارين جديدين إلى قائمة سياق الملف. عندما تنقر بزر الماوس الأيمن على ملف صورة ، تظهر خيارات التحرير باستخدام Paint 3D و Edit with Photos بالقرب من أعلى قائمة السياق.
لقد سبق أن أوضحنا لك كيفية إزالة خيار التحرير باستخدام Paint 3D من قائمة السياق. في هذا الدليل ، سوف نرى كيفية إزالة أو إضافة خيار "تعديل مع الصور".

كما يوحي الاسم ، عند النقر فوق خيار "تحرير باستخدام الصور" ، يتم فتح ملف الصورة باستخدام تطبيق "الصور". يمكنك تحرير الصورة باستخدام الإعدادات والخيارات المختلفة في تطبيق الصور.
إذا كنت تستخدم برنامجًا أو تطبيقًا تابعًا لجهة خارجية لتحرير الصور في نظام التشغيل Windows 10 ولم تستخدم تطبيق الصور الافتراضي مطلقًا أو نادرًا في تعديل الصور ، يمكنك التفكير في إزالة خيار "تحرير باستخدام الصور" من قائمة سياق الصورة في نظام التشغيل Windows 10.
هناك طريقتان للتخلص من خيار "تحرير باستخدام الصور" من قائمة سياق ملف Windows 10. يمكنك إزالة خيار "تحرير باستخدام الصور" بسهولة عن طريق تعيين تطبيق أو برنامج مختلف عن تطبيق "الصور" باعتباره عارض الصور الافتراضي. على سبيل المثال ، يمكنك ضبط Windows Photo Viewer الكلاسيكي. باختصار ، يظهر خيار "تحرير بالصور" فقط إذا كان تطبيق "الصور" هو عارض الصور الافتراضي. لذلك ، إذا كان الخيار لا يظهر ، فذلك لأن تطبيق الصور ليس عارض الصور الافتراضي.

ولكن إذا كنت ترغب في متابعة استخدام تطبيق "الصور" باعتباره عارض الصور الافتراضي ، يمكنك تحرير "تسجيل Windows" يدويًا لإزالة خيار "تحرير باستخدام الصور".
طريقة 1 من 2
قم بتعيين أي تطبيق / برنامج آخر كمشاهد صور افتراضي
كما قيل ، سيؤدي تعيين برنامج أو تطبيق بخلاف الصور إلى إزالة خيار "تحرير باستخدام الصور" من قائمة سياق الملف. هنا تستطيع ان تعرف كيف تفعل ذلك.
الخطوة 1: افتح تطبيق الإعدادات. انتقل إلى التطبيقات > التطبيقات الافتراضية .

الخطوة 2: ضمن قسم " عارض الصور" ، انقر فوق "صور" ، واختر تطبيقًا / برنامجًا تريد تعيينه كإعداد افتراضي.

طريقة 2 من 2
إزالة تحرير مع الصور باستخدام التسجيل
الخطوة 1: اكتب Regedit.exe في حقل البحث "ابدأ / شريط المهام" ، ثم اضغط على المفتاح Enter. انقر فوق الزر "نعم" عندما ترى شاشة "التحكم في حساب المستخدم" لفتح محرر التسجيل.
الخطوة 2: في نافذة "محرر التسجيل" ، انتقل إلى المفتاح التالي:
HKEY_CLASSES_ROOT \ AppX43hnxtbyyps62jhe9sqpdzxn1790zetc \ شل \ ShellEdit

الخطوة 3: على الجانب الأيمن ، انقر بزر الماوس الأيمن فوق مكان فارغ ، وانقر فوق جديد ، ثم انقر فوق قيمة السلسلة ، ثم قم بتسميته كـ Programmaticaccessonly . يمكنك إغلاق محرر التسجيل الآن. هذا هو!


يجب ألا يظهر خيار "تحرير بالصور" الآن عند النقر بزر الماوس الأيمن على ملف صورة.
لاستعادة الخيار ، احذف مفتاح Programmaticaccessonly .