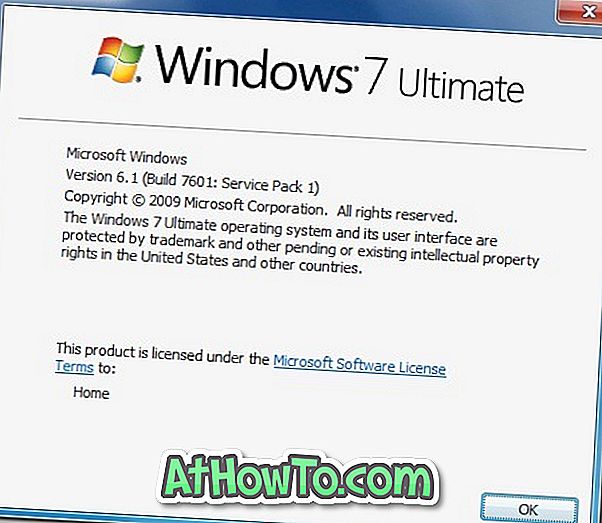أبلغ اثنان من قرائنا مؤخرًا عن مشكلات لوحة اللمس التي واجهوها بعد الترقية إلى Windows 10. لا يستطيع أحد المستخدمين تنشيط إيماءات لوحة اللمس واستخدامها بعد الترقية إلى Windows 10 من Windows 8.1 ، بينما لا تعمل لوحة اللمس نفسها مع المستخدم الآخر .
في هذه المقالة ، سنناقش جميع الطرق المتاحة للتغلب على مشاكل لوحة اللمس في نظام التشغيل Windows 10.
طريقة 1 من 7
أعد تشغيل الكمبيوتر
قد يبدو هذا غبيًا ولكن العديد من مشكلات Windows تتلاشى ببساطة بعد إعادة التشغيل. لذا ، أعد تشغيل جهاز الكمبيوتر الذي يعمل بنظام Windows 10 مرة واحدة ، ثم تحقق مما إذا كانت لوحة اللمس تعمل أم لا.
وإذا كنت تتساءل عن كيفية إعادة تشغيل كمبيوتر محمول باستخدام لوحة اللمس الميتة ، فاضغط في الوقت نفسه على شعار Windows ومفاتيح X لفتح قائمة مستخدم الطاقة ، واضغط على مفتاح U على لوحة المفاتيح ، ثم اضغط على مفتاح R لإجراء إعادة التشغيل.

طريقة 2 من 7
تحقق من إعدادات لوحة اللمس ، وقم بتشغيل مفتاح التشغيل السريع
بعض أجهزة الكمبيوتر المحمولة تتضمن مفتاح الاختصار المخصص على لوحة المفاتيح لتشغيل أو إيقاف تشغيل لوحة اللمس. تأكد من عدم إيقاف تشغيل لوحة اللمس باستخدام مفتاح التشغيل السريع.
تحقق من إعدادات لوحة اللمس
هل تعلم أن معظم برامج تشغيل لوحة اللمس تقدم خيارًا لإيقاف تشغيل لوحة اللمس أو تعطيلها. على سبيل المثال ، بالنسبة إلى لوحة اللمس Synaptics على ThinkPad T450s ، يوجد خيار ضمن خصائص Mouse لإيقاف لوحة اللمس بالإضافة إلى نقطة التتبع.
يمكنك فتح خصائص الماوس عن طريق كتابة Main.cpl في مربع البحث في قائمة ابدأ ، ثم اضغط على مفتاح الإدخال. بالنسبة لبعض أجهزة الكمبيوتر المحمولة أو لوحات اللمس ، قد يكون خيار تشغيل لوحة اللمس أو إيقاف تشغيلها في لوحة تحكم لوحة اللمس (على سبيل المثال ، لوحة تحكم Synaptics).

يرجى أيضًا التحقق من وجود مفتاح فعلي لإيقاف لوحة اللمس.
طريقة 3 من 7
تأكد من تثبيت برنامج تشغيل لوحة اللمس
على الرغم من أن بعض لوحات اللمس ستعمل خارج الصندوق دون الحاجة إلى برامج تشغيل إضافية ، إذا لم تعمل إيماءات لوحة اللمس أو لوحة اللمس ، فيرجى التأكد من تثبيت أحدث إصدار من برنامج تشغيل لوحة اللمس على جهاز الكمبيوتر المحمول الذي يعمل بنظام Windows 10. للقيام بذلك ، تحقق أولاً من الإصدار الحالي من برنامج التشغيل المثبت على جهاز كمبيوتر يعمل بنظام Windows 10 ، ثم قم بزيارة موقع الشركة المصنعة على الويب للتحقق من رقم الإصدار.
قم بزيارة موقع الويب الخاص بالشركة المُصنّعة للكمبيوتر المحمول ، وقم بتنزيل وتثبيت برنامج التشغيل المتوافق مع Windows 10. إذا لم تقدم الشركة المصنعة للكمبيوتر الدفتري برنامج تشغيل لوحة اللمس لنظام التشغيل Windows 10 ، فحاول تنزيل وتثبيت برامج تشغيل متوافقة مع Windows 8.1. و ل
طريقة 4 من 7
أعد تثبيت برنامج التشغيل
إذا كانت لوحة اللمس لا تعمل وكنت متأكدًا من تثبيت أحدث إصدار من برنامج التشغيل (انظر كيفية التحقق من إصدار برنامج التشغيل) ، فحاول إعادة تثبيت برنامج التشغيل. للقيام بذلك ، تحتاج إلى إزالة تثبيت برنامج التشغيل الحالي أولاً ، قم بتنزيل أحدث إصدار من برنامج التشغيل ، ثم قم بتثبيت الإصدار الجديد.
طريقة 5 من 7
دحر السائق
غالبًا ما يواجه العديد من المستخدمين مشكلات بعد التحديث إلى إصدار أحدث من برنامج تشغيل لوحة اللمس. إذا قمت مؤخرًا بتحديث برنامج التشغيل إلى أحدث إصدار (أو تم تحديث محرك الأقراص تلقائيًا بواسطة نظام التشغيل Windows 10) وتوقف لوحة اللمس عن العمل أو لم تعد تعمل منذ ذلك الحين ، يمكنك العودة إلى الإصدار السابق من برنامج التشغيل. يرجى الرجوع إلى كيفية الرجوع إلى الإصدار السابق من برنامج التشغيل للحصول على اتجاهات خطوة بخطوة.

طريقة 6 من 7
استعادة ويندوز 10 إلى تاريخ سابق
إذا كانت لوحة اللمس تعمل بشكل جيد قبل يومين ولم تكن متأكدًا من الخطأ الذي حدث ، فيمكنك استخدام ميزة Restore point لاستعادة جهاز الكمبيوتر الخاص بك إلى تاريخ سابق. يرجى الرجوع إلى كيفية استعادة جهاز كمبيوتر يعمل بنظام Windows 10 إلى دليل تاريخ سابق للحصول على إرشادات خطوة بخطوة.

طريقة 7 من 7
تحقق مما إذا تم تمكين إيقاف التشغيل التلقائي
إذا كنت قد قمت بتوصيل ماوس بالكمبيوتر المحمول ، فيرجى فصل الماوس ، ثم تحقق مما إذا كانت لوحة اللمس أو لوحة التعقب تعمل لأن من الممكن تكوين Windows 10 ، قم بإيقاف تشغيل لوحة اللمس تلقائيًا عند اتصال الماوس. يرجى الرجوع إلى كيفية إيقاف تشغيل لوحة اللمس تلقائيًا عند اتصال الماوس بمقال للحصول على معلومات مفصلة.
إذا كانت الطرق المذكورة أعلاه لا تعمل من أجلك ، فقم بإجراء محادثة مع دعم Microsoft باستخدام تطبيق دعم الاتصال المدمج مجانًا.