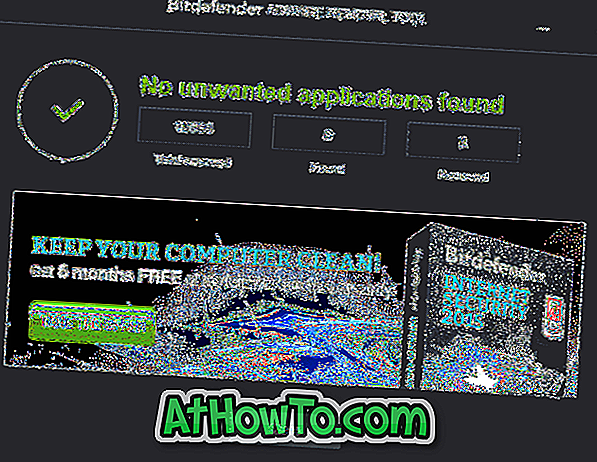ربما لاحظ المستخدمون الذين استخدموا الآن نظام التشغيل "نصف المميت" لنظام التشغيل Windows XP قبل التبديل إلى نظام التشغيل Windows 10/8/7 أنه في Windows 7 والإصدارات الأحدث لا يمكن للمرء إنشاء ملف مضغوط بكلمة مرور دون مساعدة من أدوات مساعدة تابعة لجهات أخرى.
في نظام التشغيل Windows XP (ليس متأكداً مما إذا كانت الميزة موجودة في نظام التشغيل Vista) ، يمكننا إنشاء ملف مضغوط وحبسه بكلمة مرور عن طريق النقر بزر الماوس الأيمن على ملف مضغوط ثم النقر فوق خيار إضافة كلمة مرور. باختصار ، لم نكن بحاجة إلى أداة ضغط ملفات خارجية مثل 7-Zip لإنشاء ملف مضغوط محمي بكلمة مرور في نظام التشغيل Windows XP.

على الرغم من أن Windows 10 و Windows 8 و Windows 7 تسمح لك بإنشاء ملف مضغوط ، لا يمكنك إنشاء ملف مضغوط بكلمة مرور دون مساعدة أدوات الجهة الخارجية.
لحسن الحظ ، هناك الكثير من الأدوات المجانية الموجودة لإنشاء ملف مضغوط محمي بكلمة مرور. في هذا الدليل ، سوف نوضح لك كيف يمكنك استخدام أداتين رائعتين WinRAR و 7-Zip (مجاني) لإنشاء ملف مضغوط بكلمة مرور.
باستخدام 7-Zip لإنشاء ملف مضغوط بكلمة مرور
الخطوة 1: إذا لم يكن برنامج 7-Zip مثبتًا بالفعل ، فقم بزيارة هذه الصفحة لتنزيلها ثم قم بتشغيل ملف الإعداد لتثبيته. كما تعلمون ، 7-Zip هو برنامج مجاني. يتوفر ملف إعداد منفصل لكل من Windows 32 بت و 64 بت في صفحة التنزيل. إذا لم تكن متأكدًا مما تريد تنزيله ، فقم بتنزيل الإصدار المتاح من الإصدار 32 بت.
الخطوة 2: الآن بعد تثبيت 7-Zip ، انقر بزر الماوس الأيمن على الملف الذي ترغب في إنشاء أرشيف وإضافة حماية لكلمة المرور ، وانقر فوق 7-Zip ، ثم انقر فوق خيار " إضافة إلى الأرشيف" . سيؤدي هذا إلى فتح "إضافة إلى أرشيف الحوار".

الخطوة 3: هنا ، أدخل اسمًا لأرشيفك (أو يمكنك استخدام الاسم الافتراضي) ، ثم حدد تنسيق الأرشيف كـ Zip بالنقر فوق القائمة المنسدلة بجوار تنسيق الأرشيف.

الخطوة 4: من أجل حمايتها بكلمة مرور ، انتقل إلى قسم التشفير ، وأدخل كلمة مرور ، وأعد إدخالها ، ثم انقر فوق زر "موافق". سيظهر ملف zip هذا في نفس المجلد الذي يوجد به الملف الأصلي.

لاحظ أن 7-Zip يستخدم ZipCrypto كأسلوب التشفير الافتراضي ، ولكن يمكنك اختيار AES-256 عن طريق توسيع القائمة المنسدلة بجانب طريقة التشفير ضمن قسم التشفير. لاحظ أيضًا أن 7-Zip لا يحذف الأصل تلقائيًا بعد إنشاء أرشيف منه. لذا ، إذا كان الملف سريًا للغاية ، فيمكنك حذفه بعد إنشاء أرشيف محمي بكلمة مرور.
باستخدام برنامج WinRAR لإنشاء ملف مضغوط محمي بكلمة مرور
الخطوة 1: قم بتنزيل WinRAR من هنا وتثبيته من خلال النقر المزدوج على ملف الإعداد الذي تم تنزيله ثم اتباع الإرشادات البسيطة على الشاشة.
الخطوة 2: بمجرد التثبيت ، انقر بزر الماوس الأيمن فوق الملف الذي ترغب في حمايته بكلمة مرور ، ثم انقر فوق خيار " إضافة إلى الأرشيف" للاطلاع على مربع الحوار "اسم الأرشيف والمعلمات".

ملاحظة: إذا كان الخيار المذكور أعلاه لا يظهر في قائمة السياق (النقر بزر الماوس الأيمن) ، فيرجى اتباع طريقة استعادة دليل إدخالات WinRAR المفقودة.
الخطوة 3: هنا ، أدخل اسمًا لأرشيفك (ملف محمي بكلمة مرور في هذه الحالة) ، واختر ZIP كتنسيق أرشيف. تأكد من تحديد ZIP كتنسيق أرشيف لأن WinRAR يستخدم .RAR كتنسيق أرشيف مع الإعدادات الافتراضية.

الخطوة 4: أخيرًا ، انقر فوق الزر "تعيين كلمة المرور" لإدخال كلمة مرور لحماية ملفك. بمجرد إدخالها ، أعد إدخال كلمة المرور للتحقق قبل الضغط على زر موافق.

هذا هو!