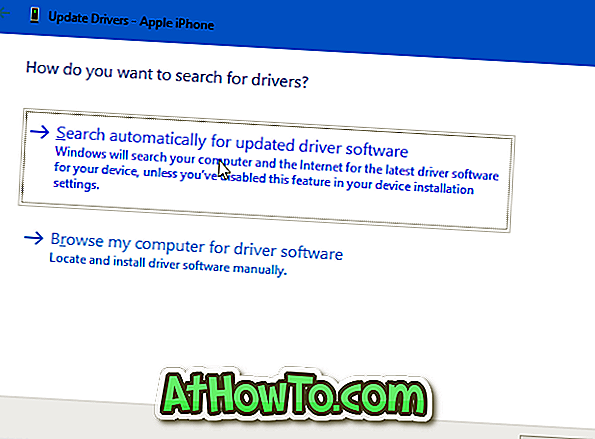لم يضطر مستخدمو Windows 10 PC أبدًا إلى تثبيت برامج تشغيل iPhone يدويًا من أجل النسخ الاحتياطي أو مزامنة iPhone في Windows 10 PC باستخدام iTunes. يبدو أن هذا قد تغير مع الإصدار Store من تطبيق iTunes لنظام التشغيل Windows 10.
يبدو أن المستخدمين الذين قاموا بتثبيت تطبيق iTunes من متجر Windows يحصلون على خطأ "لم يتم تثبيت برنامج التشغيل" عند اتصال iPhone بجهاز الكمبيوتر. يبدو أن إصدار Store من iTunes (راجع كيفية تنزيل iTunes من Apple بدون Store) لا يقوم تلقائيًا بتثبيت برامج تشغيل iPhone الضرورية (برنامج تشغيل جهاز USB) أثناء تثبيته.
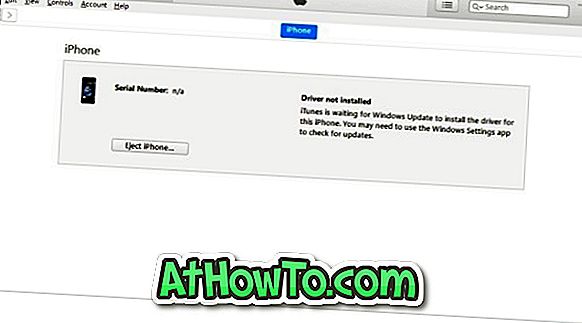
إذا كنت تتلقى أيضًا خطأ "لم يتم تثبيت برنامج التشغيل" في iTunes for iPhone ، فيمكنك تثبيت برامج تشغيل iPhone المطلوبة بسهولة.
يمكننا استخدام خدمة Windows Update في Windows 10 لتنزيل وتثبيت برامج تشغيل iPhone الصحيحة لنظام التشغيل Windows 10.
طريقة 1 من 2
قم بتثبيت برامج تشغيل iPhone في نظام التشغيل Windows 10
الخطوة 1: قم بتوصيل جهاز iPhone بجهاز الكمبيوتر الذي يعمل بنظام Windows 10 وابدأ تشغيل iTunes.
الخطوة 2: عندما تظهر رسالة الخطأ "لم يتم تثبيت برنامج التشغيل" ، انتقل إلى تطبيق إعدادات Windows 10> التحديث والأمان > تحديث Windows . انقر فوق زر التحقق من وجود تحديثات لتنزيل وتثبيت برامج تشغيل iPhone تلقائيًا. سيقوم Windows Update بتنزيل وتثبيت برنامجين صغيرين.
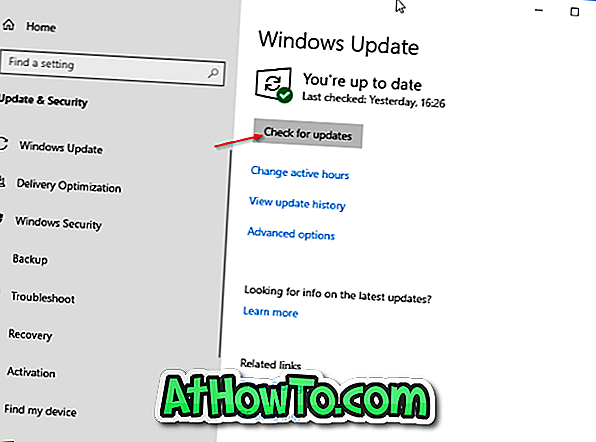
بمجرد تثبيت برامج التشغيل الضرورية ، يمكنك إغلاق تطبيق iTunes ثم تشغيله. يجب على iTunes الآن اكتشاف جهاز iPhone الخاص بك دون حدوث خطأ "لم يتم تثبيت برنامج التشغيل".
طريقة 2 من 2
تثبيت برنامج تشغيل iPhone في نظام التشغيل Windows 10
الخطوة 1: افتح "إدارة الأجهزة" بالنقر بزر الماوس الأيمن فوق الزر "ابدأ" على شريط المهام ثم النقر فوق خيار " إدارة الأجهزة" .
الخطوة 2: في نافذة "إدارة الأجهزة" ، ابحث عن الأجهزة المحمولة (يجب توصيل جهاز iPhone بجهاز الكمبيوتر الخاص بك). قم بتوسيع إدخال الأجهزة المحمولة لرؤية إدخال Apple iPhone. انقر بزر الماوس الأيمن فوق إدخال iPhone ، ثم انقر فوق خيار تحديث برنامج التشغيل .
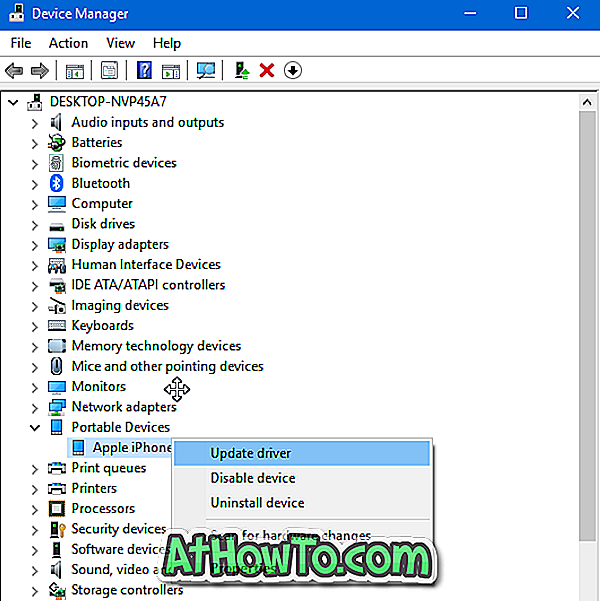
الخطوة 3: في مربع الحوار الناتج ، انقر فوق البحث تلقائيًا عن خيار برنامج التشغيل المحدث . سيقوم Windows 10 تلقائيًا بتنزيل وتثبيت برامج التشغيل المطلوبة لجهاز iPhone الخاص بك.