تلعب برامج تشغيل الأجهزة دورًا حيويًا في أداء نظام التشغيل Windows واستقراره. من المهم أن يكون لديك أحدث وأحدث برامج تشغيل الأجهزة لضمان حسن سير عمل جهاز الكمبيوتر الذي يعمل بنظام Windows 10.
نظرًا لأن معظم مستخدمي الكمبيوتر الشخصي لا يهتمون أبدًا بتحديث برامج تشغيل الأجهزة يدويًا ، فقد قامت Microsoft بتكوين Windows 10 لتنزيل برامج تشغيل الأجهزة تلقائيًا عبر Windows Update وتثبيتها.
باستخدام الإعدادات الافتراضية ، يقوم Windows 10 تلقائيًا بتنزيل وتثبيت برامج تشغيل الأجهزة وكذلك تحديثات برنامج تشغيل الجهاز. في حين أن هذه الميزة تجعل الحفاظ على Windows 10 أسهل بكثير ، فقد يرغب الكثير منكم في إيقاف تشغيل Windows 10 من تثبيت برامج تشغيل الأجهزة تلقائيًا. على سبيل المثال ، عندما تعلم أن أحدث إصدار من برنامج التشغيل يكسر نظام التشغيل Windows ، فإنك تحتاج إلى إيقاف تشغيل Windows 10 من تثبيته تلقائيًا على جهاز الكمبيوتر الخاص بك.
نحتاج الآن إلى استخدام "نهج المجموعة" أو "التسجيل" لتعطيل تحديثات برنامج التشغيل التلقائي في نظام التشغيل Windows 10.
طريقة 1 من 2
تعطيل تحديثات برنامج التشغيل التلقائي عبر "نهج المجموعة"
سياسة المجموعة ليست جزءًا من إصدار Windows 10 Home. إذا كنت تقوم بتشغيل Windows 10 Home ، فالرجاء الرجوع إلى الإرشادات الموجودة في الطريقة الثانية من هذه المقالة (قم بالتمرير لأسفل لرؤية) والتي تستخدم "السجل" لتعطيل تحديثات برنامج التشغيل التلقائي.
الخطوة 1: افتح محرر نهج المجموعة المحلي عن طريق كتابة اسمه في حقل البحث "ابدأ / شريط المهام" ثم الضغط على مفتاح Enter. يمكنك أيضًا فتح نفسه عن طريق كتابة Gpedit.msc في مربع الأوامر "تشغيل".
الخطوة 2: في نافذة "نهج المجموعة" ، انتقل إلى تكوين الكمبيوتر > القوالب الإدارية > مكونات Windows > Windows Update .
الخطوة 3: الآن ، على الجانب الأيمن ، ابحث عن عدم تضمين برامج تشغيل مع سياسة Windows Update . انقر نقرًا مزدوجًا على السياسة لفتح خصائصها.

الخطوة 4: حدد الخيار ممكّن . انقر فوق زر تطبيق . أخيرًا ، انقر فوق الزر " موافق" .
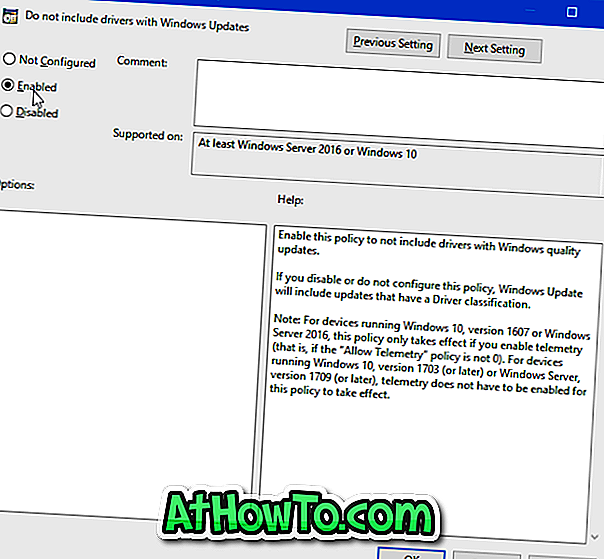
طريقة 2 من 2
تعطيل تحديثات برنامج التشغيل التلقائي عبر التسجيل في نظام التشغيل Windows 10
الخطوة 1: افتح "محرر التسجيل" بكتابة Regedit.exe في حقل البحث "بدء / شريط المهام" ثم الضغط على مفتاح الإدخال.
الخطوة 2: انتقل إلى المفتاح التالي:
HKEY_LOCAL_MACHINE \ SOFTWARE \ سياسات \ مايكروسوفت \ ويندوز
الخطوة 3: على الجانب الأيسر ، انقر بزر الماوس الأيمن فوق مفتاح Windows ، وانقر فوق جديد ، ثم انقر فوق مفتاح . اسم المفتاح الجديد باسم WindowsUpdate .
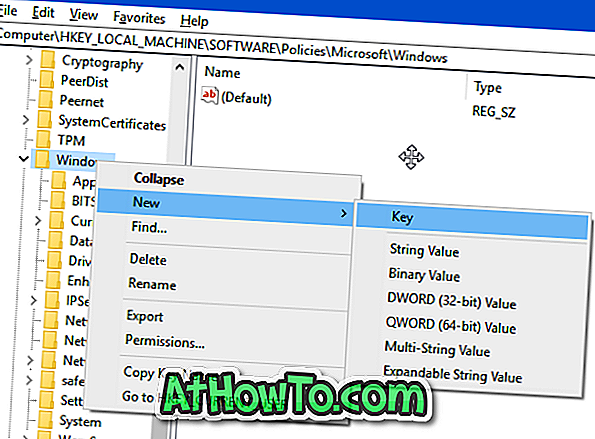
الخطوة 4: حدد مفتاح Windows Update على الجانب الأيسر. على الجانب الأيمن ، انقر بزر الماوس الأيمن فوق مكان فارغ ، وانقر فوق جديد ، ثم انقر فوق قيمة DWORD (32 بت) وقم بتسميته باسم ExcludeWUDriversInQualityUpdate .
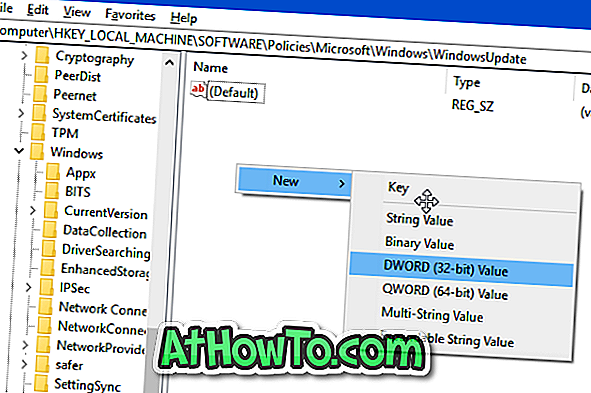

الخطوة 5: أخيرًا ، انقر نقرًا مزدوجًا فوق قيمة ExcludeWUDriversInQualityUpdate ثم قم بتغيير بيانات القيمة الخاصة به من 0 إلى 1 لإيقاف تشغيل تحديثات برنامج التشغيل التلقائي في نظام التشغيل Windows 10. لإعادة تمكين تحديثات برنامج التشغيل التلقائي ، عيّن القيمة مرة أخرى إلى 0 أو قم بحذف قيمة ExcludeWUDriversInQualityUpdate .
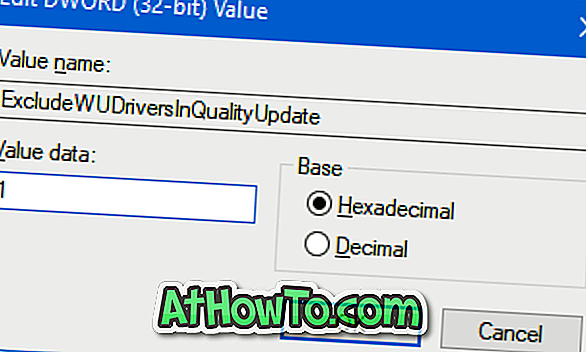
قد تهمك أيضًا كيفية حذف برامج تشغيل الأجهزة القديمة من دليل Windows 10.














