سمة سطح المكتب هي ميزة رائعة يتم تقديمها مع Windows 7. الكثير من السمات الخارجية وكذلك الرسمية حول نظام التشغيل Windows. في الواقع ، يحتوي معرض التخصيص الرسمي لـ Windows على أكثر من 300 سمة سطح مكتب جميلة لنظام التشغيل Windows 7 و Windows 8 و Windows 10.
كما تعلم ، من المحتمل أن يتضمن سمة سطح المكتب صورتين أو أكثر من بين أشياء أخرى. في Windows 8.1 و Windows 7 ، بعد تثبيت وتطبيق سمة سطح المكتب ، يمكننا اختيار خلفيات فردية مدرجة في السمة الحالية. وهذا هو ، في الإصدارات القديمة من نظام التشغيل Windows ، كان اختيار خلفية واحدة من موضوع سهل للغاية ومباشر.
قامت Microsoft بإزالة نافذة Personalization الكلاسيكية من نظام التشغيل Windows 10. جزئيًا. بينما توجد نافذة Personalization في نظام Windows 10 أيضًا ، فقد تمت إزالة العديد من ميزاته.
في نظام التشغيل Windows 10 ، يعد اختيار الصور الفردية المضمنة في سمة أمرًا صعبًا للغاية. على سبيل المثال ، إذا كان سمة سطح المكتب النشط حاليًا تحتوي على 10 صور ولكنك تحب 5 منها فقط ، فلا يوجد خيار سهل لاختيار تلك الصور الخمسة فقط. باختصار ، يستخدم Windows 10 تلقائيًا جميع الصور لخلفية سطح المكتب حتى لو كنت مهتمًا فقط ببعض الصور.

إذا قمت بفتح نافذة Personalization الكلاسيكية وقمت بالنقر فوق ارتباط خلفية Desktop ، فسيتم فتح قسم الخلفية في تطبيق Settings بدلاً من الإطار الكلاسيكي ، ثم اختر نافذة خلفية سطح المكتب. ونعم ، الكلاسيكية اختر خلفية سطح المكتب الخاص بك موجود في نظام التشغيل Windows 10.
استخدم الصور التي تريدها في سمة سطح المكتب في نظام التشغيل Windows 10
يمكن للمستخدمين الذين يرغبون في اختيار خلفيات فردية معروضة في سمة سطح المكتب الحالي استخدام الإرشادات الموضحة أدناه لاختيار فقط خلفيات الشاشة التي ترغب في رؤيتها كخلفية لسطح المكتب.
لتثبيت سمة جديدة ، يرجى الرجوع إلى كيفية تثبيت سمة جديدة وتطبيقها في دليل Windows 10.
الخطوة 1: اضغط في وقت واحد على شعار Windows ومفاتيح R لفتح مربع الحوار "تشغيل".
الخطوة 2: في مربع الحوار "تشغيل" ، قم بلصق المسار التالي ثم اضغط على المفتاح "Enter" لفتح ، اختر نافذة خلفية سطح المكتب.
السيطرة / اسم Microsoft.Personalization / page pageWelpaper
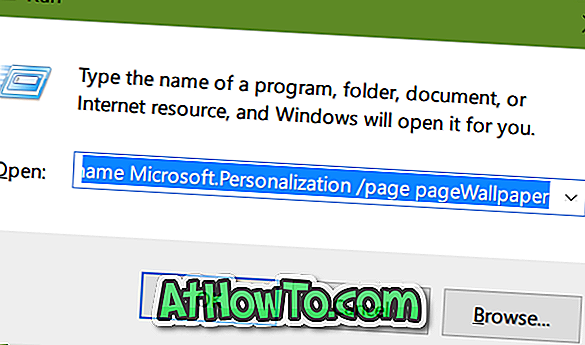
الخطوة 3: اختر الصور التي تريد استخدامها كخلفية لسطح المكتب ، ثم انقر فوق زر حفظ التغييرات. هذا هو! سيستخدم Windows 10 الآن الصور المحددة فقط لخلفية سطح المكتب بدلاً من استخدام جميع الصور في السمة.
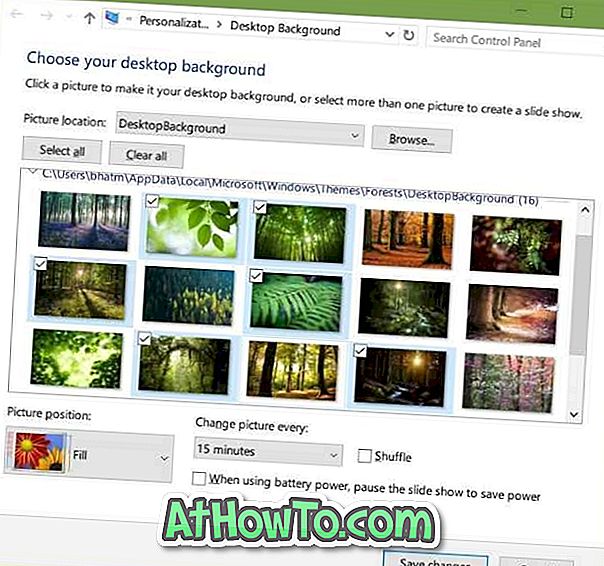
والطريقة الأخرى هي استخراج جميع الخلفيات من ملف حزمة السمة ثم تعيين صورة كخلفية لسطح المكتب يدويًا أو إنشاء سمة جديدة منها.
قد ترغب أيضًا في معرفة كيفية تغيير سمة في نظام التشغيل Windows 10.














