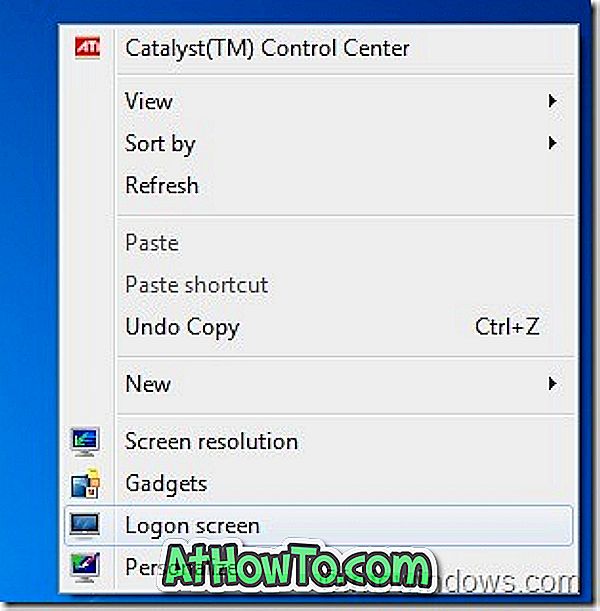هل تريد تقسيم محرك أقراص USB باستخدام أداة "إدارة الأقراص" المدمجة في نظام التشغيل Windows 10؟ هل تريد إنشاء أقسام متعددة على محرك أقراص USB؟ فيما يلي كيفية تقسيم محرك أقراص USB في Creators Update والإصدارات السابقة من Windows 10.
في Windows 10 Anniversary Update والإصدارات السابقة من Windows 10 ، لن يسمح Windows للمستخدمين بتقسيم محركات أقراص USB من إدارة الأقراص. على الرغم من أنه كان من الممكن دائمًا إنشاء أقسام متعددة على محركات الأقراص الداخلية عبر إدارة الأقراص ، إلا أن تقسيم محرك أقراص USB غير ممكن.
كان علينا استخدام إما موجه الأوامر أو برنامج الجهة الخارجية لإنشاء أقسام إضافية على محرك أقراص USB.

مع Windows 10 Creators Update (v1703) ، يتيح Windows 10 للمستخدمين تقسيم محركات أقراص USB. الشرط الوحيد هو أنه يجب تهيئة محرك أقراص USB في NTFS لتقسيمه.
في هذا الدليل ، سنرى كيفية تقسيم محرك أقراص USB في نظام التشغيل Windows 10 من إدارة الأقراص دون استخدام موجه الأوامر أو برنامج الجهة الخارجية.
لتقسيم محرك USB الخاص بك على ويندوز 10
هام: قم بعمل نسخة احتياطية لجميع البيانات من محرك USB إلى موقع آخر قبل المتابعة أكثر لتجنب فقدان البيانات.
الخطوة 1: أولاً وقبل كل شيء ، قم بتوصيل محرك أقراص USB بجهاز كمبيوتر يعمل بنظام Windows 10 Creators Update (v1703) أو إصدار أعلى من Windows 10. قم بعمل نسخة احتياطية لجميع البيانات على محرك أقراص آخر.
الخطوة 2: افتح هذا الكمبيوتر . انقر بزر الماوس الأيمن فوق محرك أقراص USB الذي تريد تقسيمه ، ثم انقر فوق خصائص . تحقق من تنسيق محرك USB في NTFS. إذا كانت الإجابة بنعم ، يجب أن ترى NTFS بجوار نظام الملفات كما هو موضح في الصورة أدناه.


إذا تم تنسيق محرك USB في FAT أو FAT 32 ، انقر بزر الماوس الأيمن على محرك USB مرة أخرى (في هذا الكمبيوتر) ، انقر فوق تنسيق . اختر مربع القائمة المنسدلة NTFS من نظام الملفات ، ثم انقر فوق الزر " ابدأ" . انقر فوق الزر " موافق" عندما ترى مربع حوار التحذير لتهيئة محرك USB في NTFS. بمجرد الانتهاء من ذلك ، سترى رسالة " اكتمل التنسيق ".



الخطوة 3: انقر بزر الماوس الأيمن فوق الزر "ابدأ" على شريط المهام. انقر فوق إدارة الأقراص لفتح نفسه.

الخطوة 4: في إطار "إدارة الأقراص" ، انقر بزر الماوس الأيمن على محرك USB ثم انقر فوق خيار " تقليص حجم الصوت" . هذا الإجراء سوف يفتح مربع الحوار Shrink. إذا تم تهيئة محرك أقراص فلاش USB بتنسيق FAT ، فلن يظهر خيار "تقليص حجم الصوت".

الخطوة 5: في الحقل " أدخل مقدار المساحة لتقليص حجمها بالميجابايت " ، اكتب المبلغ بالميجابايت الذي تريد استخدامه لإنشاء قسم جديد على محرك أقراص USB. على سبيل المثال ، على محرك أقراص 16 جيجابايت ، إذا كنت ترغب في إنشاء قسمين من حوالي 8 جيجابايت ، فقم بتقليص محرك الأقراص بحوالي 7000 ميجابايت.

انقر فوق الزر " تقليص" . سيؤدي الإجراء إلى إنشاء مساحة غير مخصصة على محرك USB.

الخطوة 6: الآن ، انقر بزر الماوس الأيمن فوق المساحة غير المخصصة التي تم إنشاؤها حديثًا على USB ، ثم انقر فوق خيار وحدة تخزين بسيطة جديدة . تأكد من النقر بزر الماوس الأيمن على المساحة غير المخصصة لمحرك أقراص USB فقط.

الخطوة 7: بمجرد ظهور معالج الحجم البسيط الجديد على الشاشة ، انقر فوق الزر " التالي" .
الخطوة 8: في هذه الخطوة ، تحتاج إلى تحديد حجم وحدة التخزين أو القسم الجديد. إذا كنت ترغب في استخدام كل المساحة غير المخصصة لإنشاء قسم (قسمان على محرك أقراص USB) ، فانتقل إلى الأمام وانقر على زر " التالي" . ولكن إذا كنت ترغب في إنشاء قسمين أو أكثر من المساحة غير المخصصة المتاحة ، قم بتقليل حجم وحدة التخزين البسيطة.

انقر فوق زر التالي .
الخطوة 9: اختيار حرف محرك الأقراص للقسم الجديد على USB. انقر فوق زر التالي .

الخطوة 10: أخيرًا ، انقر فوق الزر " التالي" لإنشاء قسم جديد على محرك أقراص USB. انقر فوق الزر " إنهاء" لإغلاق المعالج.

يجب أن تشاهد الآن قسمين على محرك أقراص USB في "مستكشف الملفات" وكذلك في "إدارة الأقراص".

لحذف الأقسام
هام: هذا سوف يمحو جميع البيانات الموجودة على محرك أقراص USB. الرجاء نسخ بياناتك احتياطيًا إلى محرك أقراص آخر قبل حذف الأقسام.
الخطوة 1: فتح إدارة الأقراص .
الخطوة 2: انقر بزر الماوس الأيمن فوق أحد الأقسام الموجودة على محرك أقراص USB ، وانقر فوق " حذف حجم الصوت" لإنشاء مساحة غير مخصصة. قم بهذه الخطوة لجميع الأقسام على محرك أقراص USB. يرجى التأكد من وجود القسم أو وحدة التخزين التي تقوم بحذفها على محرك USB ، ولا توجد بيانات على USB.
الخطوة 3: الآن ، انقر بزر الماوس الأيمن فوق المساحة غير المخصصة على محرك USB ، وانقر فوق New Simple Volume ، وانقر فوق Next (التالي) ، ثم انقر فوق Next (مرة أخرى) (لا تقم بتغيير حجم وحدة التخزين البسيطة) ، ثم انقر فوق التالي مرة أخرى ، واختر نظام الملفات كـ NTFS وأخيراً ، انقر فوق "التالي" مرة أخرى. هذا هو!
تحقق أيضًا من كيفية تقليص أو تمديد الأقسام في دليل Windows 10.