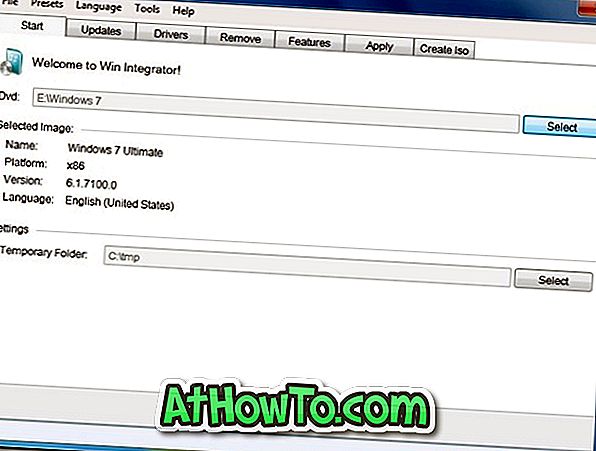يتم الوصول إلى مجلد "الطابعات" من خلال التنقل إلى "لوحة التحكم" ثم فتح مجلد "الأجهزة والطابعات". يعرض مجلد الطابعات جميع الطابعات المثبتة على جهاز الكمبيوتر الخاص بك ويسمح لك بالوصول إلى إعدادات الطابعة المختلفة.

إذا كنت بحاجة غالبًا إلى فتح مجلد "الطابعات" لتغيير إعدادات الطابعة ، فيمكنك إنشاء اختصار لسطح المكتب أو تثبيته في شريط المهام. في هذا الدليل ، سوف نرى كيفية إنشاء اختصار لسطح المكتب لمجلد الطابعات ، وكيفية ربط مجلد الطابعات بشريط المهام.

إنشاء اختصار سطح المكتب لمجلد الطابعات في نظام التشغيل Windows 10
أكمل الإرشادات المعطاة لإنشاء اختصار سطح المكتب لمجلد الطابعات في نظام التشغيل Windows 10.
الخطوة 1: انقر بزر الماوس الأيمن فوق مكان فارغ على سطح المكتب ، وانقر فوق جديد ، ثم انقر فوق اختصار لفتح معالج إنشاء اختصار.

الخطوة 2: في حقل الموقع ، اكتب المسار التالي:
rundll32.exe shell32.dll ، SHHelpShortcuts_RunDLL PrintersFolder
انقر فوق زر التالي .

الخطوة 3: الآن ، أدخل اسم الاختصار. نحن نسميها الطابعات كما الاختصار لمجلد الطابعات.

الخطوة 4: أخيرًا ، انقر فوق الزر " إنهاء" لإنشاء اختصار مجلد الطابعة على سطح المكتب وإغلاق المعالج.
يمكنك الآن النقر فوق اختصار مجلد الطابعة الجديد على سطح المكتب لفتح مجلد الطابعات. كما ترون ، لا يحتوي الاختصار الجديد على رمز مناسب. لذلك ، دعونا نغير الأيقونة أيضًا.
الخطوة 5: انقر بزر الماوس الأيمن فوق اختصار مجلد الطابعات الجديد على سطح المكتب وانقر فوق " خصائص" لفتح خصائصه.

الخطوة 6: ضمن علامة التبويب اختصار ، انقر فوق الزر " تغيير الرمز" . النقر فوق الزر "تغيير الرمز" يفتح مربع حوار جديد. هنا ، اكتب ٪ SystemRoot٪ \ System32 \ SHELL32.dll في الحقل ، ثم حدد رمز الطابعة.


انقر فوق " موافق" ثم انقر فوق " تطبيق" . هذا هو! لقد قمت الآن بإضافة رمز الطابعة إلى اختصار مجلد الطابعات على سطح المكتب.
ضع مجلد الطابعات في شريط المهام في نظام التشغيل Windows 10
الخطوة 1: اتبع الإرشادات المذكورة أعلاه لإنشاء اختصار مجلد الطابعات على سطح المكتب.
الخطوة 2: قم بسحب وإفلات اختصار مجلد الطابعات إلى منطقة شريط المهام لتثبيت شريط المهام.