تعد Game DVR واحدة من الميزات العديدة التي تم تقديمها للاعبين في نظام التشغيل Windows 10. باستخدام Game DVR ، يمكن لمستخدمي الكمبيوتر تسجيل الألعاب بجودة عالية دون مساعدة من أدوات مساعدة تابعة لجهات خارجية.
يدعم Game DVR حاليًا تسجيل معظم الألعاب والتطبيقات الافتراضية بالإضافة إلى التطبيقات المثبتة من المتجر وبرامج سطح المكتب الكلاسيكية. ومع ذلك ، لا يمكن تسجيل جميع مناطق نظام التشغيل. سطح المكتب ، مستكشف الملفات ، على سبيل المثال.
بشكل افتراضي ، يحفظ Game DVR جميع الألعاب المسجلة في المجلد التالي:
C: \ المستخدمين \ اسم المستخدم \ فيديو \ يلتقط
حيث أن "C" هو محرك تثبيت Windows 10 الخاص بك و UserName هو اسم حساب المستخدم الخاص بك.
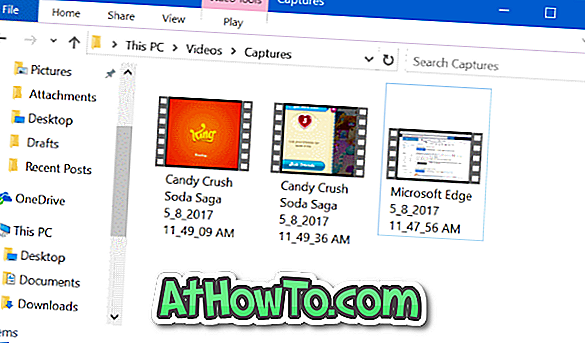
لا يسمح لك Windows 10 بتغيير الموقع الافتراضي للمجلد حيث يتم حفظ لقطات شاشة Game DVR ولقطات الشاشة. يشتكي اللاعبون الذين يسجلون الألعاب غالبًا من أن محرك أقراص النظام يمتلئ بسرعة بسبب هذا.
إذا كان محرك الأقراص المثبت عليه نظام التشغيل Windows 10 ممتلئًا بسرعة أو نفاد مساحة خالية ، فيمكنك نقل مجلد Game DVR إلى محرك أقراص آخر. ولكن نظرًا لأن Windows 10 لا يدعم تغيير مجلد Game DVR الافتراضي ، لا يمكنك نقل مجلد Game DVR فقط.
يدعم Windows 10 نقل مجلد الفيديو (المجلد الأصلي لمجلد Capture حيث يحفظ Game DVR اللقطات واللقطات). يمكنك استخدام هذا الحكم لنقل مجلد Game DVR إلى موقع آخر. وبكلمات بسيطة ، لا يمكنك نقل مجلد Captures فقط أسفل الفيديو ، لكن يمكنك نقل مجلد الفيديو.
نقل مجلد Game DVR أو Captures في نظام التشغيل Windows 10
أكمل الإرشادات الموضحة أدناه لنقل مجلد Game DVR أو Captures في نظام التشغيل Windows 10 إلى محرك أقراص آخر.
الخطوة 1: افتح هذا الكمبيوتر . في جزء التنقل (الجزء الأيسر) ، انقر بزر الماوس الأيمن فوق مجلد " مقاطع الفيديو" ثم انقر فوق " خصائص" . سيفتح هذا الإجراء خصائص الفيديو.
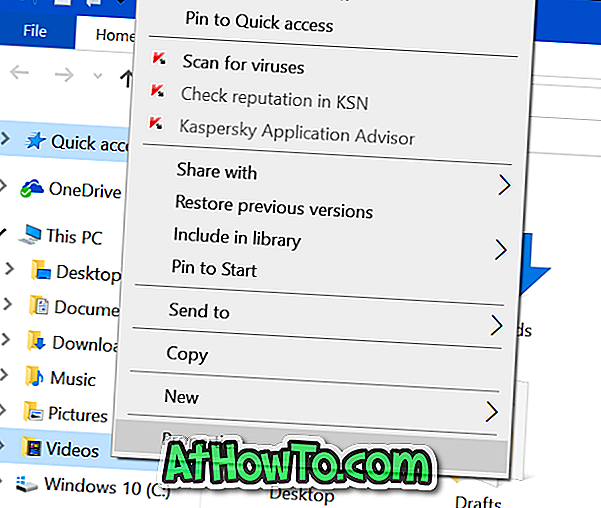
الخطوة 2: قم بالتبديل إلى علامة تبويب الموقع بالنقر فوقها.
الخطوة 3: انقر فوق الزر " تحريك" ، استعرض للوصول إلى الموقع الذي تريد حفظ مقاطع لعبة DVR فيه ومجلد الفيديو. انقر فوق الزر "تحديد مجلد" .
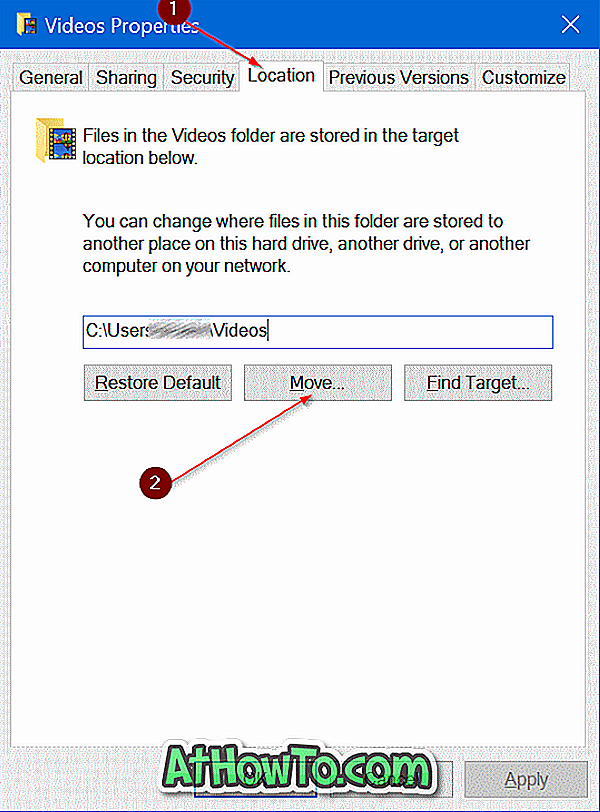
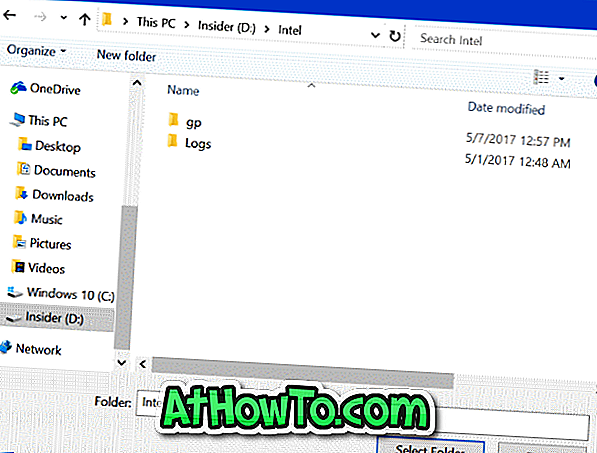
الخطوة 4: أخيرًا ، انقر فوق " تطبيق" . عندما ترى مربع حوار التأكيد التالي ، انقر فوق الزر " نعم" .
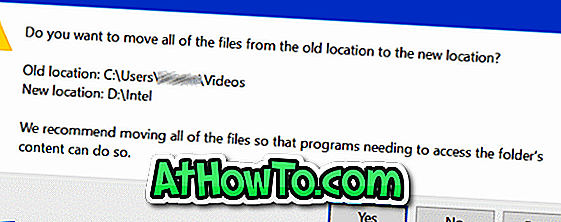
لاستعادة مجلد Game DVR أو Captures إلى الموقع الأصلي
الخطوة 1: انقر بزر الماوس الأيمن فوق مجلد "الفيديو" في جزء التنقل "مستكشف الملفات".
الخطوة 2: انقر فوق علامة التبويب الموقع للتبديل إلى نفسه.
الخطوة 3: أخيرًا ، انقر فوق الزر " استعادة الافتراضي" لاستعادة المجلد إلى موقعه الأصلي. سهل هكذا!
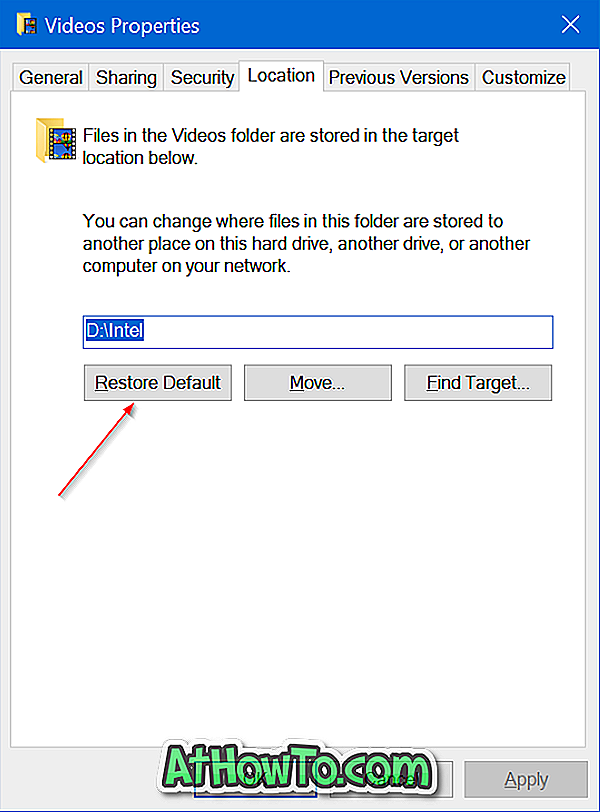
قد ترغب أيضًا في قراءة كيفية نقل مجلدات سطح المكتب والمستندات والتنزيلات والصور ومقاطع الفيديو في دليل Windows 10.














