هل لا يعمل مستكشف الملفات على جهاز الكمبيوتر الذي يعمل بنظام Windows 10؟ هل لا يتم فتح File Explorer أو إغلاقه تلقائيًا بعد وقت قصير من الإطلاق؟ هل لديك أي مشاكل أخرى فيما يتعلق File Explorer في نظام التشغيل Windows 10؟ في هذا الدليل ، سنرى كيفية إصلاح مشكلات File Explorer في نظام التشغيل Windows 10.
هناك عدة طرق لإصلاح File Explorer لا يعمل في نظام التشغيل Windows 10. فيما يلي الطرق الخمس لاستكشاف مشكلات File Explorer ومعالجتها في نظام التشغيل Windows 10.

يرجى تجربة الحلول التالية بترتيبها للحصول على أفضل النتائج.
ملاحظة: نفترض أنك تأكدت من خلو جهاز الكمبيوتر الخاص بك من الفيروسات والبرامج الضارة الأخرى. إذا لم يكن الأمر كذلك ، فالرجاء فحص جهاز الكمبيوتر الخاص بك بدقة باستخدام برنامج مكافحة فيروسات جيد أولاً قبل تجربة الحلول الأخرى.
هام: إذا تم فتح File Explorer ببطء ، فيرجى الرجوع إلى دليل File Explorer الذي يتم فتحه ببطء في Windows 10.
الحل 1 من 8
أعد تشغيل مستكشف الملفات وأعد تشغيل الكمبيوتر
إذا كان "مستكشف الملفات" لا يستجيب أو يعمل بشكل صحيح ، يمكنك محاولة إعادة تشغيل "مستكشف الملفات". لإعادة تشغيل مستكشف الملفات:
الخطوة 1: افتح إدارة المهام باستخدام مفاتيح Ctrl + Shift + Esc .
الخطوة 2: انقر فوق " مزيد من التفاصيل" إذا لم تتمكن من رؤية الإصدار الكامل من "إدارة المهام".
الخطوة 3: ضمن علامة التبويب " العمليات" ، انقر بزر الماوس الأيمن فوق " مستكشف Windows" ثم انقر فوق "خيار إعادة التشغيل" لإعادة تشغيل "مستكشف الملفات".

إذا لم تتمكن من رؤية إدخال Windows Explorer ضمن "العمليات" ، فيرجى فتح "مستكشف الملفات" بالنقر فوق الرمز الخاص به على شريط المهام أو استخدام شعار Windows + E ثم إعادة تشغيله في "إدارة المهام".
الحل 2 من 8
تحديث ويندوز 10 إلى أحدث إصدار
إذا كنت لا تقوم بتشغيل أحدث إصدار من Windows 10 ، فنحن نوصيك بالترقية إلى أحدث إصدار حيث تقوم Microsoft بإصلاح معظم المشكلات المعروفة عبر التحديثات. انتقل إلى تطبيق الإعدادات > التحديث والأمن > Windows Update ، ثم انقر فوق التحقق من وجود تحديثات .

الحل 3 من 8
إصلاح ملفات النظام باستخدام System File Checker
قد لا يعمل مستكشف الملفات بشكل صحيح لأن أحد ملفات النظام تالف أو مفقود. يمكنك محاولة تشغيل أداة "مدقق ملفات النظام" المدمجة في نظام التشغيل Windows 10 للبحث عن الملفات التالفة أو المفقودة وإصلاحها.

يرجى الرجوع إلى كيفية تشغيل System File Checker لإصلاح الملفات التالفة أو المفقودة في مقالة Windows 10 للحصول على إرشادات خطوة بخطوة.
الحل 4 من 8
استعادة ويندوز 10 إلى تاريخ سابق
إذا تم تشغيل ميزة "استعادة النظام" على جهاز الكمبيوتر الخاص بك ، يمكنك محاولة استعادة نظام التشغيل Windows 10 إلى تاريخ سابق عندما كان يعمل بسلاسة. اتبع الإرشادات الموجودة في كيفية استعادة Windows 10 إلى مقال تاريخ سابق للحصول على الاتجاهات.

الحل 5 من 8
إنشاء حساب مستخدم جديد
إذا كان لديك حساب مستخدم واحد فقط على جهاز الكمبيوتر الخاص بك ، فقم بإنشاء حساب مستخدم محلي جديد أو حساب Microsoft ، ثم تحقق مما إذا كان File Explorer يعمل بالشكل المتوقع. إذا كانت الإجابة بنعم ، فيمكنك محاولة نقل جميع البيانات من حسابك الحالي إلى الحساب الجديد. الصيد الوحيد هو أنك قد تحتاج إلى تثبيت (بعض) تطبيقاتك مرة أخرى للحساب الجديد.

الحل 6 من 8
حرر مساحة القرص
إذا لم يكن محرك أقراص النظام أو أي محرك أقراص آخر به مساحة خالية ، فقد لا يعمل File Explorer بشكل صحيح. قم بتحرير بعض المساحة من خلال تجربة الإرشادات بطرقنا الستة عشر لتحرير مساحة محرك الأقراص في مقالة Windows 10.
الحل 7 من 8
تشغيل مستكشف أخطاء صيانة النظام
يوجد مستكشف أخطاء ومصلحها "صيانة النظام" مضمن في نظام التشغيل Windows مما قد يساعدك في حل مشكلات "مستكشف الملفات" ، وفقًا لما ذكرته Microsoft. للوصول إلى مستكشف أخطاء صيانة النظام ومصلحها:
الخطوة 1: افتح لوحة التحكم. تغيير طريقة العرض حسب إلى الرموز الصغيرة .
الخطوة 2: انقر فوق استكشاف الأخطاء وإصلاحها . في الجزء الأيمن ، انقر فوق " عرض الكل" لمشاهدة "صيانة النظام" بين مستكشفات الأخطاء الأخرى.

الحل 8 من 8
إصلاح تثبيت Windows 10 دون فقدان البيانات والتطبيقات
يجب استخدام إصلاح Windows 10 كحل أخير. تتيح لك ميزة في Windows 10 إصلاح Windows 10 دون حذف بياناتك وتطبيقاتك المثبتة من المتجر. لاحظ أن إصلاح جهاز الكمبيوتر الذي يعمل بنظام Windows 10 قد يزيل برامج سطح المكتب.
تحقق من كيفية إصلاح Windows 10 دون فقد دليل البيانات والتطبيقات للحصول على إرشادات مفصلة.

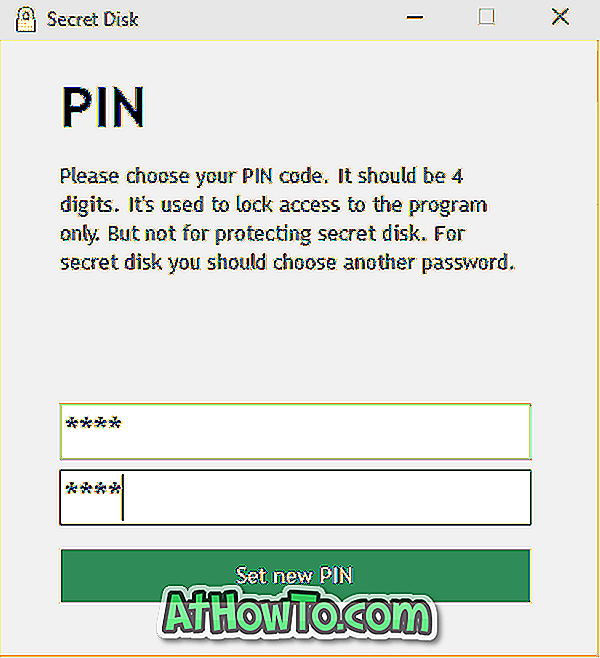
![كيفية الحصول على واجهة مستخدم الشريط 8 لنظام Windows في نظامي التشغيل Windows 7 و Vista و XP Explorer [مظهر واجهة الشريط تمامًا]](https://athowto.com/img/vista-tweaks/942/how-get-windows-8-ribbon-ui-windows-7.jpg)











