هناك العديد من المستخدمين الذين يضطرون في كثير من الأحيان إلى التبديل بين Windows و Mac OS X. على سبيل المثال ، ربما يكون البعض منكم قد قام بتثبيت Windows على Mac باستخدام Boot Camp Assistant أو بدون برنامج Boot Camp وغالبًا ما يقوم بالتبديل بين نظامي التشغيل.
كما تعلم ، في نظام التشغيل Mac OS X ، نستخدم مفتاح الاختصار Command + L لتحديد شريط العناوين في متصفحات الويب. بعد استخدام نظام التشغيل Mac OS X لفترة من الوقت ، عند التبديل إلى جهاز الكمبيوتر الخاص بك ، ينتهي بك الأمر إلى الضغط على مفتاح Windows (مفتاح الأوامر في نظام التشغيل Mac) + مفاتيح L على أمل تحديد شريط العنوان أو شريط URL في متصفحات الويب. ولكن عندما تقوم بتشغيل Windows ، كما تعلمون ، فإن الضغط على Windows (مفتاح الأوامر في Mac) + مفتاح الاختصار L يؤدي إلى إغلاق النظام وينقلك إلى شاشة القفل (في Windows 10/8) أو شاشة تسجيل الدخول (في Windows 7 و الإصدارات السابقة).

إذا كنت مدمنًا على اختصارات لوحة المفاتيح ، فمن المحتمل أنك تواجه هذا الانزعاج كلما عادت إلى جهاز الكمبيوتر من Mac. على الرغم من أنه من الممكن تغيير اختصار لوحة المفاتيح الافتراضية لتحديد شريط العناوين ضمن إعدادات لوحة المفاتيح في الإصدارات الأخيرة من نظام التشغيل Mac OS X ، فإن تعطيل اختصار لوحة المفاتيح في Windows + L في Windows يعد خيارًا أفضل إذا كنت تقضي وقتًا أطول على جهاز Mac مقارنةً بالكمبيوتر الشخصي أو نادراً ما استخدم مفتاح الاختصار Windows + L لإغلاق جهاز الكمبيوتر الخاص بك.
تعطيل اختصار لوحة مفاتيح شعار Windows + L
في Windows ، يمكن للمرء تعطيل اختصار لوحة مفاتيح شعار Windows + L من خلال تحرير سجل Windows. أكمل الإرشادات الموضحة أدناه لتعطيل اختصار لوحة مفاتيح Windows logo + L بالكامل في Windows:
ملاحظة: ننصحك بإنشاء نقطة استعادة يدوية للنظام قبل المتابعة مرة أخرى حتى تتمكن من الرجوع بسرعة إلى الإعدادات الأصلية ببضع نقرات بالماوس.
الخطوة 1: افتح مربع الحوار "تشغيل" عن طريق الضغط في وقت واحد على شعار Windows ومفاتيح R (Win + R). إذا كنت تستخدم جهاز Mac ، فاضغط على Command + R لرؤية مربع الحوار Run.
الخطوة 2: في مربع الحوار "تشغيل" ، اكتب Regedit.exe ، ثم اضغط على مفتاح الإدخال. انقر فوق الزر "نعم" عندما تتم مطالبتك باستخدام شاشة التحكم في حساب المستخدم (UAC).
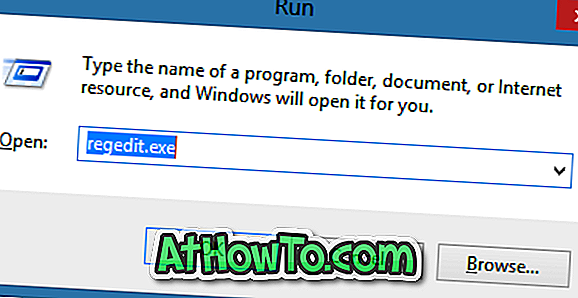
الخطوة 3: بمجرد بدء تشغيل "محرر التسجيل" ، انتقل إلى مفتاح التسجيل التالي:
\ كرنتفرسون \ سياسات \ نظام HKEY_CURRENT_USER \ SOFTWARE \ مايكروسوفت \ ويندوز
الخطوة 4: في الجانب الأيمن ، قم بإنشاء قيمة DWORD 32 بت جديدة وأعد تسميتها كـ DisableLockWorkstation.
الخطوة 5: انقر نقرًا مزدوجًا فوق إدخال DisableLockWorkstation الذي تم إنشاؤه حديثًا وقم بتغيير قيمته من 0 (صفر) إلى 1 (واحد).
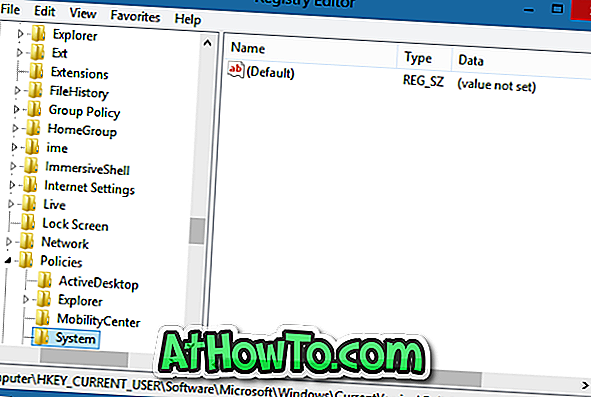
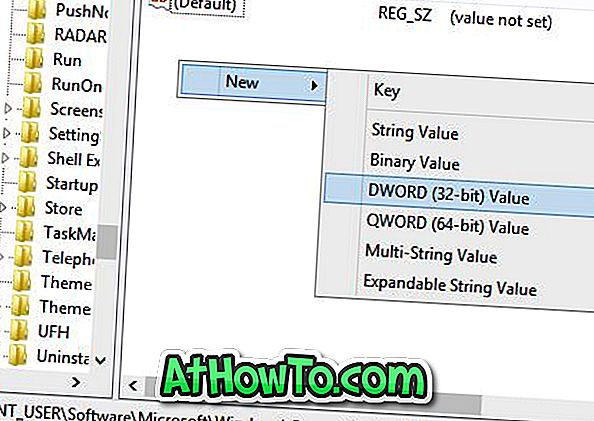

الخطوة 6: من الآن فصاعدًا ، عندما تضغط على Windows + L hotkey ، لا يأخذك Windows إلى شاشة القفل / تسجيل الدخول ولا يقوم بإغلاق جهاز الكمبيوتر. حظا سعيدا!
ملاحظة: لاستعادة وظائف مفتاح الاختصار لـ Windows + L ، ما عليك سوى الانتقال إلى مفتاح التسجيل المذكور أعلاه ثم حذف إدخال DisableLockWorkstation. هذا هو!
قد تهمك أيضًا كيفية تثبيت Google Web Fonts في Windows و Mac دون استخدام دليل أدوات الجهة الخارجية.













