يقوم عدد كبير من مستخدمي Mac بتثبيت Windows على Mac لتشغيل التطبيقات والألعاب المتوفرة حصريًا لنظام Windows. في حين أنه من الممكن تثبيت Windows على Mac باستخدام برنامج ظاهري مثل VirtualBox و Parallels Desktop ، فإن المستخدمين الذين لا يرغبون في التنازل عن الأداء يفضلون استخدام برنامج مساعد Boot Camp الرسمي لتشغيل Windows على Mac.
ربما يعلم المستخدمون الذين قاموا بتثبيت Windows على Mac باستخدام Boot Camp أن برنامج Boot Camp يتيح لك إعادة التشغيل بسرعة إلى Mac OS X من Windows. يمكن للمرء القيام بنقرة أو انقر بزر الماوس الأيمن على أيقونة Boot Camp التي تعمل في منطقة الإعلام بشريط المهام ثم انقر فوق خيار Restart in OS X لإعادة تشغيل الجهاز والتمهيد إلى OS X.
يعمل هذا الخيار بشكل رائع حتى إذا قمت بتعيين Macintosh أو حتى Windows كنظام تشغيل افتراضي في قرص بدء التشغيل. ومع ذلك ، لا يسمح لك Boot Camp بإعادة التشغيل بسرعة إلى Windows من نظام التشغيل Mac OS X. وهذا يعني ، إذا كنت ترغب في إعادة التشغيل إلى Windows أثناء استخدام Mac OS X ، فأنت بحاجة إما إلى فتح تفضيلات النظام وتحديد محرك أقراص Windows أو إعادة التشغيل يدويًا ، اضغط مع الاستمرار على مفتاح Alt (Option) ثم حدد محرك أقراص Windows Boot Camp لبدء استخدام Windows.
على الرغم من أنه من الممكن ضبط Windows على أنه نظام تشغيل افتراضي في Boot Camp والتمهيد في Windows دون الضغط على المفتاح Alt (Option) ، فإن المستخدمين الذين يستخدمون OS X كنظام تشغيل أساسي قد لا يحبون الفكرة.

يجب على المستخدمين الذين يقومون بالتمهيد في كثير من الأحيان إلى Windows ويبحثون عن طريقة أفضل للتمهيد إلى Windows تجربة برنامج صغير يسمى BootChamp . يساعدك BootChamp لنظام التشغيل Mac OS X 10.6.8 أو الأحدث على التمهيد بسرعة إلى Windows دون الحاجة إلى إعادة التشغيل مع الاستمرار في الضغط على مفتاح Option (Alt).
بمجرد التثبيت ، يجلس BootChamp في شريط القوائم ويوفر طريقة سهلة لإعادة التشغيل في Windows. في المرة الأولى التي تستخدم فيها BootChamp لإعادة التشغيل إلى Windows ، سيُطلب منك إدخال كلمة مرور المسؤول. بعد هذا ، ومع ذلك ، لا تحتاج إلى كتابة كلمة المرور.
الجانب السلبي الوحيد هو أن BootChamp لا يطلب منك تأكيد الإجراء عند النقر فوق إعادة التشغيل في Windows. أي إذا قمت بالنقر فوق خيار "إعادة التشغيل إلى Windows" بطريق الخطأ ، فإن BootChamp سوف يأخذك إلى Windows.
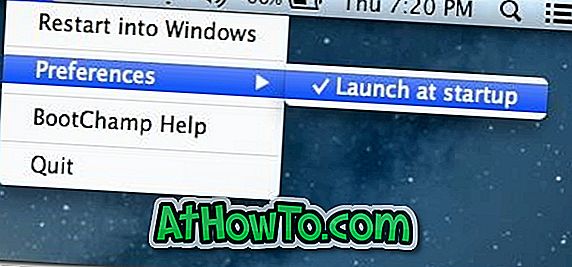
يرجى ملاحظة أن BootChamp لا يغير إعدادات قرص بدء التشغيل. لاحظ أيضًا أنه مع الإعدادات الافتراضية ، يتم تشغيل BootChamp عند بدء تشغيل OS X ويظهر في شريط القوائم. إذا لم يبدأ التشغيل عند بدء التشغيل ، فقم بتشغيل البرنامج ، ثم انقر فوق أيقونة Boot Champ في شريط القوائم ، وانقر فوق Preferences ، ثم انقر فوق Launch عند بدء التشغيل.
تحميل BootChamp














