على مدار العامين الماضيين ، شهد متصفح Microsoft Edge بعض الميزات والتحسينات الصغيرة والكبيرة.
يتيح متصفح Edge دائمًا للمستخدمين تثبيت مواقع الويب على قائمة "ابدأ" للوصول السريع والسهل. متصفح شعبي يدعم Google Chrome أيضًا تثبيت مواقع الويب على شريط "ابدأ" وشريط المهام في نظام التشغيل Windows 10.

باستخدام Fall Creators Update لنظام التشغيل Windows 10 build 16225 ، يحصل متصفح Microsoft Edge على القدرة على تثبيت مواقع الويب على شريط المهام. باختصار ، بالإضافة إلى قائمة "ابدأ" ، يمكنك الآن تثبيت مواقع الويب المفضلة لديك على شريط المهام أيضًا.
تعد القدرة على تثبيت مواقع الويب على شريط المهام ميزة مفيدة لأنها لا تسمح لك فقط بفتح مواقع الويب / صفحات الويب المفضلة لديك بسرعة ولكن أيضًا توفر بضع ثوانٍ في بدء تشغيل مستعرض ويب وكتابة عنوان URL والضغط على مفتاح Enter لفتح الموقع / صفحة ويب.
سيتم فتح اختصارات موقع الويب المثبتة بشريط المهام في نفس المستعرض الذي استخدمته لتثبيت اختصار شريط المهام بصرف النظر عن حالة مستعرض الويب الافتراضي. على سبيل المثال ، إذا قمت بإضافة اختصار موقع ويب إلى شريط المهام باستخدام Edge ، فسيتم فتح موقع الويب في مستعرض Edge فقط ، حتى إذا قمت بتعيين Internet Explorer أو Google Chrome كمستعرض ويب افتراضي.
في هذا الدليل ، سنرى كيفية تثبيت مواقع الويب / صفحات الويب المفضلة لديك على شريط مهام Windows 10 باستخدام متصفحي Microsoft Edge و Google Chrome.
ملاحظة: نقترح عليك تثبيت مواقع الويب التي تقوم بزيارتها في كثير من الأحيان إلى شريط المهام كما تعلق مجموعة من المواقع بشريط المهام بسهولة.
قم بتثبيت المواقع على شريط مهام Windows 10 باستخدام Edge
الخطوة 1: قم بتشغيل متصفح Edge. توجه إلى موقع الويب / صفحة الويب التي تريد تثبيت شريط المهام عليها. إذا كانت لديك مشكلات في فتح Edge ، فأصلح متصفح Edge لإصلاح المشكلة.
الخطوة 2: انقر فوق قائمة "الإعدادات" (توجد 3 نقاط في أعلى اليمين) ثم انقر فوق " تثبيت هذه الصفحة" في خيار شريط المهام لتثبيت موقع الويب / صفحة الويب الحالية على شريط مهام Windows 10.
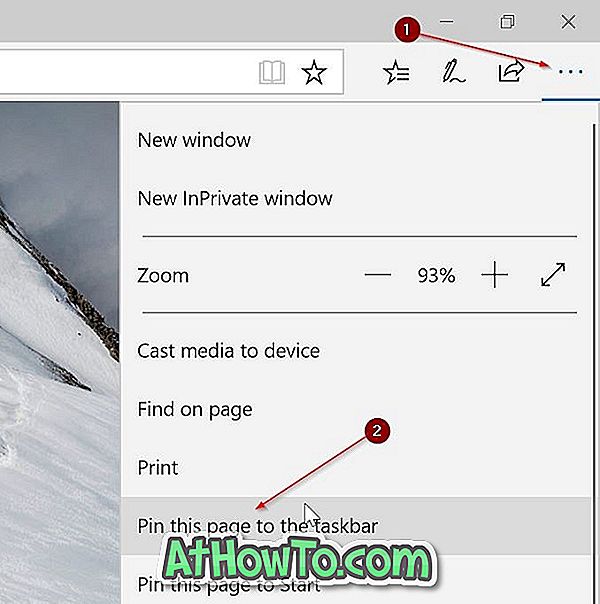
سيفتح Windows 10 اختصارات مواقع الويب المثبتة بشريط المهام (باستخدام مستعرض Edge) مع مستعرض Edge فقط حتى إذا قمت بتعيين مستعرض مختلف على أنه الافتراضي.
ثبت مواقع الويب في شريط مهام Windows 10 باستخدام Google Chrome
الخطوة 1: افتح عنوان URL الذي ترغب في تثبيته على شريط المهام في متصفح Google Chrome.
الخطوة 2: انقر فوق النقاط الثلاث الموجودة أعلى اليمين. حدد المزيد من الأدوات ، ثم انقر فوق إضافة إلى سطح المكتب .
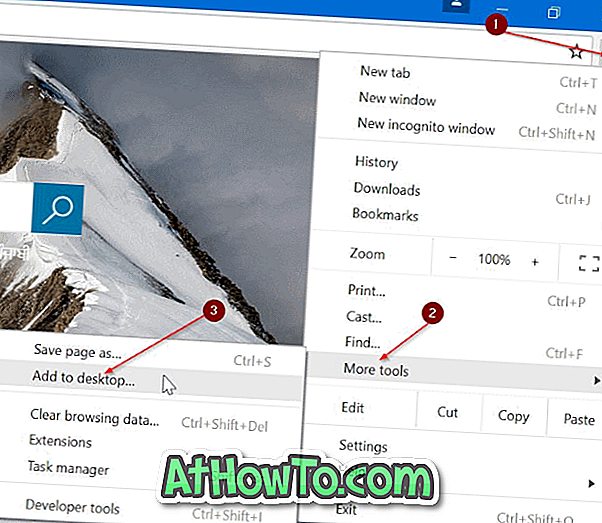
الخطوة 3: يجب أن تشاهد الآن إضافة إلى مربع الحوار سطح المكتب . أدخل اسمًا لاختصار سطح المكتب لموقع الويب / صفحة الويب ، ثم انقر فوق الزر " إضافة" لإنشاء اختصار على سطح المكتب.
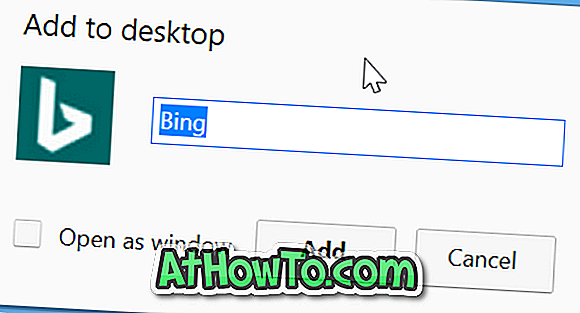
الخطوة 4: أخيرًا ، قم بسحب وإفلات اختصار موقع الويب على سطح المكتب إلى منطقة شريط المهام لتثبيته على شريط المهام. يمكنك أيضًا النقر نقرًا مزدوجًا على اختصار سطح المكتب لفتح موقع الويب / صفحة الويب.

قم بفك قفل مواقع الويب من شريط مهام Windows 10
الخطوة 1: انقر بزر الماوس الأيمن فوق اختصار موقع الويب على شريط المهام ثم انقر فوق خيار إلغاء التثبيت من شريط المهام . سهل هكذا!
قد ترغب في تثبيت "سلة المحذوفات" على شريط المهام أيضًا.














