Windows Defender هو برنامج مكافحة الفيروسات الافتراضي في Windows 10. كما يعلم الكثير منكم ، على الرغم من أنه يوفر الأمان الأساسي ، فإن المستخدمين الذين يعرفون كيفية الابتعاد عن برامج مكافحة الفيروسات والتهديدات الأخرى بمساعدة من أفضل الممارسات ، استخدم Defender لحماية نظام التشغيل Windows الخاص بهم وكذلك البيانات.
في بعض الأحيان ، من أجل تشغيل برنامج أو برنامج نصي دون أي أخطاء ، قد تحتاج إلى إيقاف تشغيل أو تعطيل Windows 10's Defender.

في هذا الدليل ، سوف نوضح لك كيفية تشغيل أو إيقاف تشغيل الحماية في الوقت الحقيقي لـ Windows Defender في Windows 10.
يرجى ملاحظة أن إيقاف تشغيل الحماية في الوقت الفعلي لن يؤدي إلى إيقاف تشغيل Windows Defender نهائيًا. إذا اكتشف نظام التشغيل Windows 10 أن الحماية في الوقت الفعلي قد تم إيقاف تشغيلها لفترة من الوقت ، فإنه يقوم تلقائيًا بتشغيل الحماية في الوقت الحقيقي لـ Windows Defender. لذلك إذا كنت ترغب في تعطيل Windows Defender للأبد ، فالرجاء الرجوع إلى كيفية تعطيل Windows Defender نهائيًا في دليل Windows 10.
تحذير: لا تقم بإيقاف تشغيل الحماية في الوقت الفعلي إلا إذا كنت تعرف ما تفعله. ولن تحتاج إلى إيقاف تشغيل Defender يدويًا قبل تثبيت برنامج مكافحة فيروسات تابع لجهة خارجية مثل Avast Antivirus. يعتني برنامج مكافحة الفيروسات التابع لجهة خارجية بذلك.
الطريقة الأولى - تشغيل أو إيقاف الحماية في الوقت الحقيقي لـ Defender عبر الإعدادات
الطريقة 2 - تمكين أو تعطيل الحماية في الوقت الحقيقي عبر "نهج المجموعة"
طريقة 1 من 2
قم بتمكين أو تعطيل الحماية في الوقت الحقيقي لـ Windows Defender من خلال الإعدادات
الخطوة 1: افتح تطبيق الإعدادات. هناك العديد من الطرق لفتح تطبيق الإعدادات في نظام التشغيل Windows 10. يمكنك إما النقر على أيقونة الإعدادات في قائمة "ابدأ" أو استخدام اختصار لوحة المفاتيح في Windows + I لتشغيل الإعدادات بسرعة.

الخطوة 2: انقر فوق تحديث وأمان (Windows Update ، الاسترداد ، النسخ الاحتياطي).
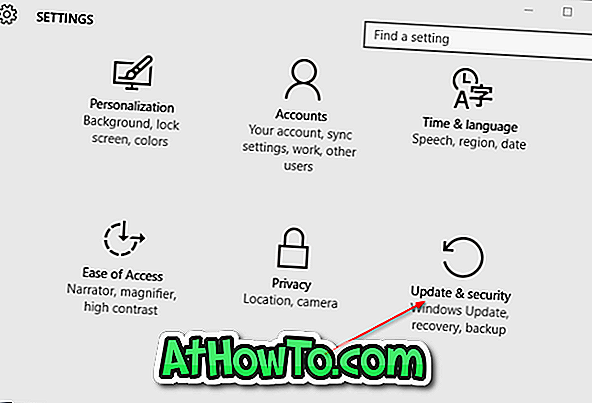
الخطوة 3: انقر فوق Windows Defender .
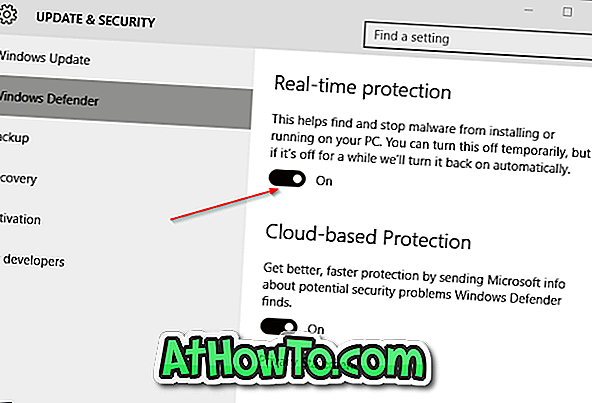
الخطوة 4: أخيرًا ، قم بإيقاف تشغيل الخيار المسمى الحماية في الوقت الحقيقي لتعطيل الحماية في الوقت الفعلي.
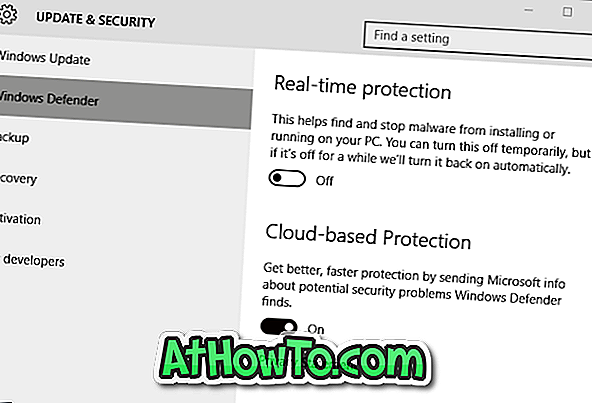
بعد وقت قصير من إيقاف تشغيل الحماية في الوقت الحقيقي ، سترى تشغيل إعلام الحماية من الفيروسات.
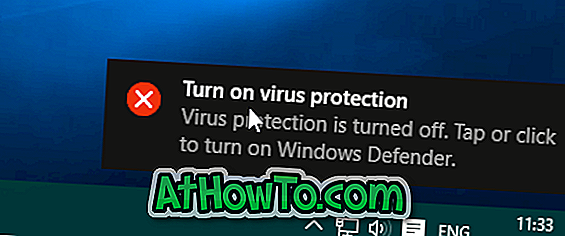
طريقة 2 من 2
تمكين أو تعطيل الحماية في الوقت الحقيقي عبر "نهج المجموعة"
لاحظ أن محرر نهج المجموعة غير متوفر في إصدار Windows 10 Home ، مما يعني أن هذه الطريقة تعمل فقط على إصدارات Windows 10 Pro و Enterprise. إذا كنت تستخدم الإصدار المنزلي ، فيرجى اتباع الإرشادات الواردة في الطريقة الأولى.
الخطوة 1: اكتب تحرير سياسة المجموعة في مربع البحث في قائمة ابدأ ، ثم اضغط على مفتاح الإدخال لفتح محرر نهج المجموعة المحلي.
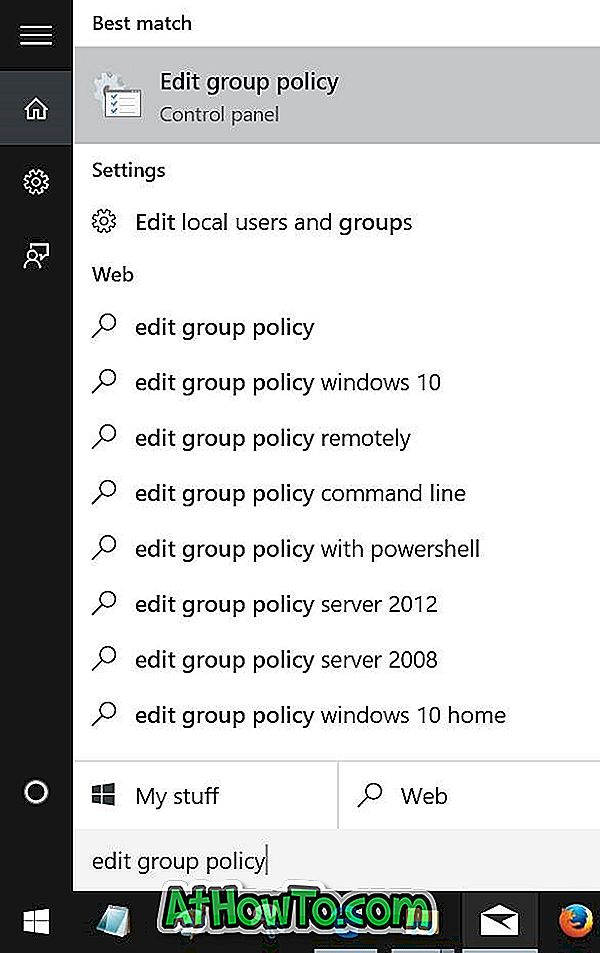
نصيحة: يمكنك أيضًا كتابة Gpedit.msc في مربع البحث في قائمة "ابدأ" أو مربع "تشغيل" متبوعًا بإدخال مفتاح لتشغيل محرر نهج المجموعة.
الخطوة 2: انتقل إلى تكوين الكمبيوتر> قوالب الإدارة> مكونات Windows> Windows Defender> الحماية في الوقت الحقيقي.
الخطوة 3: في الجانب الأيمن ، ابحث عن السياسة التي تحمل عنوان " إيقاف الحماية في الوقت الحقيقي" وانقر نقرًا مزدوجًا فوقها لفتح خصائصها.
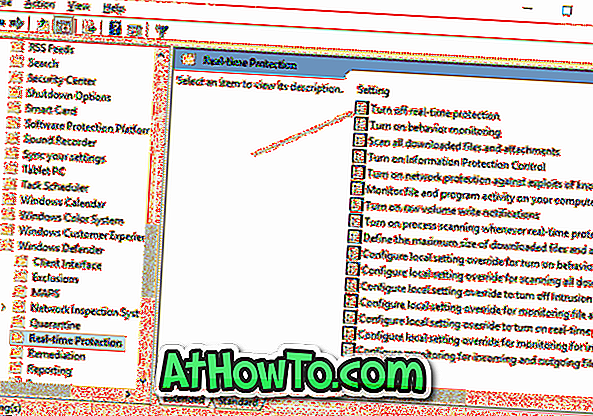
الخطوة 4: حدد الخيار ممكّن لإيقاف السياسة. انقر فوق زر تطبيق.
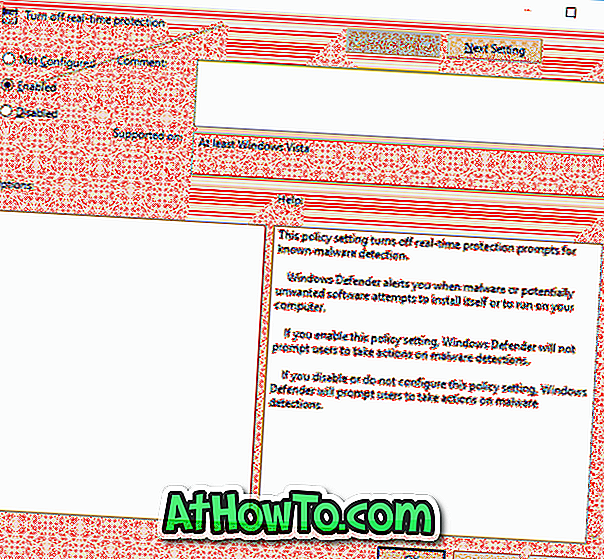
ملاحظة: لتمكين الحماية في الوقت الحقيقي ، حدد خيار غير مكوّن أو تعطيل قبل النقر فوق الزر "تطبيق".














