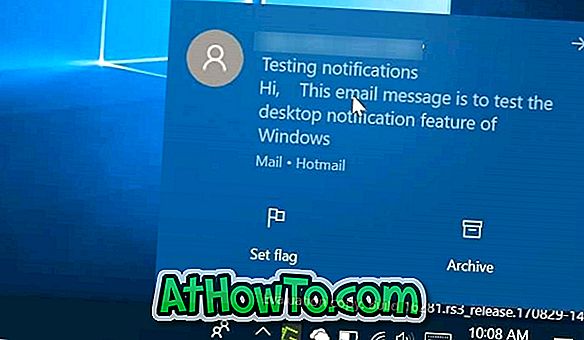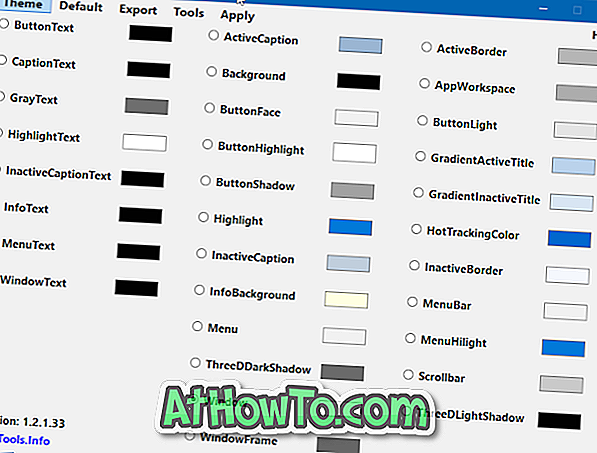باستخدام الإعدادات الافتراضية ، يعرض مربع حوار الطباعة جميع الطابعات المتصلة حاليًا بجهاز الكمبيوتر الذي يعمل بنظام Windows 10 وكذلك الطابعات التي كانت متصلة من قبل بجهاز الكمبيوتر الخاص بك.
إذا كان لديك طابعتان أو أكثر من نفس المصنّع ، فقد ترغب في تغيير اسم الطابعة لتجنب الالتباس. على سبيل المثال ، إذا كانت إحدى الطابعات بالأبيض والأسود ، فقد ترغب في إعادة تسميتها إلى طابعة بالأسود والأبيض لتجنب إرسال صور ملونة إلى الطابعة بالأبيض والأسود.

حتى إذا كنت لا تستخدم طابعات متعددة ، فقد ترغب في تغيير الاسم الممل الافتراضي إلى شيء مثير.
في Windows 10 ، يمكنك تغيير الاسم الافتراضي للطابعات بكل سهولة. فيما يلي كيفية تغيير اسم الطابعة في نظام التشغيل Windows 10.
هناك بالضبط طريقتان لتغيير اسم الطابعة في نظام التشغيل Windows 10.
طريقة 1 من 2
تغيير اسم الطابعة عبر الإعدادات في نظام التشغيل Windows 10
الخطوة 1: افتح الإعدادات. انتقل إلى الأجهزة > الطابعات والماسحات الضوئية .
الخطوة 2: انقر فوق إدخال الطابعة الذي تريد إعادة تسميته ، ثم انقر فوق الزر " إدارة" .

إذا لم تتمكن من رؤية طابعتك هنا ، فالرجاء الرجوع إلى كيفية تثبيت الطابعات في دليل Windows 10.
الخطوة 3: انقر فوق ارتباط خصائص الطابعة لفتح نفسه.

الخطوة 4: ضمن علامة التبويب عام ، يمكنك عرض وتحرير اسم الطابعة. بعد إجراء التغييرات ، انقر فوق الزر " موافق" لحفظ الاسم الجديد.

طريقة 2 من 2
تغيير اسم الطابعة عبر لوحة التحكم
الخطوة 1: افتح لوحة التحكم. تحت الأجهزة والصوت ، انقر فوق عرض الأجهزة والطابعات .

الخطوة 2: في قسم "الطابعات" ، انقر بزر الماوس الأيمن فوق الطابعة التي ترغب في إعادة تسميتها ، ثم انقر فوق خيار " خصائص الطابعة" .

الخطوة 3: ضمن علامة التبويب عام لخصائص الطابعة ، يمكنك رؤية الاسم الحالي للطابعة. ما عليك سوى تحرير اسم جديد أو كتابته لتغيير اسم الطابعة.

الخطوة 4: انقر فوق الزر " موافق" لحفظ الاسم الجديد.
يجب أن تشاهد الآن اسم الطابعة الجديدة عند فتح مربع حوار الطباعة.
قد ترغب أيضًا في قراءة كيفية تغيير اسم الكمبيوتر الخاص بك في دليل Windows 10.