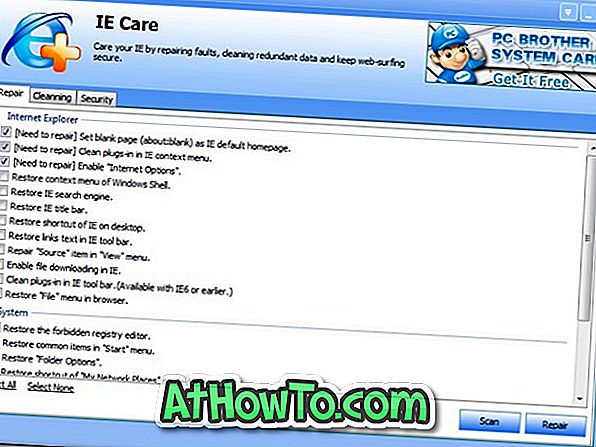نعلم جميعًا أن Task Manager هي المكان المركزي لعرض وإدارة جميع التطبيقات والخدمات قيد التشغيل. إنه البرنامج أو الميزة الواحدة التي يمكن من خلالها مراقبة محول الشبكة أو بدء تشغيل أو إيقاف الخدمات ، وعرض معلومات مفصلة حول العمليات والمزيد.
تعرض إدارة المهام المعاد تصميمها في نظام التشغيل Windows 8 مزيدًا من المعلومات وتتيح لك أداء مهام المسؤول الأساسية أيضًا. المشكلة الوحيدة في إدارة المهام الجديدة هي أنه لا يمكن للمستخدم تشغيله بسرعة على جهاز لوحي!
ربما لاحظ المستخدمون الذين يقومون بتشغيل Windows 8 على جهاز لوحي بشاشة 10 بوصة أن لوحة المفاتيح التي تعمل باللمس لا تعرض مفاتيح Shift و Esc. وحتى إذا أضافت Microsoft خيارًا لتخصيص أزرار لوحة المفاتيح ، فسيكون ذلك مؤلماً حيث ستحتاج إلى فتح لوحة المفاتيح أولاً لفتح "إدارة المهام".

على الرغم من أن معظم مستخدمي الجهاز اللوحي لن يحتاجوا إلى هذه المفاتيح ، إلا أن مدمني لوحة المفاتيح الذين اعتادوا فتح إدارة المهام باستخدام مفتاح الاختصار Ctrl + Shift + Esc في الإصدارات السابقة من Windows سيتعين عليهم الآن البحث في مدير المهام في بحث بدء الشاشة.
بينما من الممكن النقر بزر الماوس الأيمن فوق خيار شريط المهام وتحديد "إدارة المهام" ، يحتاج المستخدم إلى التبديل إلى وضع سطح المكتب أولاً (عند استخدام تطبيقات المترو) للنقر بزر الماوس الأيمن على شريط المهام. لذلك ، فإن أفضل حل هو ربط إدارة المهام بكل من شريط المهام وشاشة بدء التشغيل بحيث يمكنك تشغيله بسرعة من وضع المترو ووضع سطح المكتب.
اتبع الخطوات الموضحة أدناه لربط مدير المهام بكل من شاشة البدء وشريط المهام:
الخطوة 1: افتح مستكشف Windows وانتقل إلى المجلد C: \ Windows \ System32. حدد موقع TM.exe ، وانقر بزر الماوس الأيمن فوقه ، وحدد إرسال إلى ، ثم حدد خيار سطح المكتب لوضع اختصار لإدارة المهام على سطح المكتب.
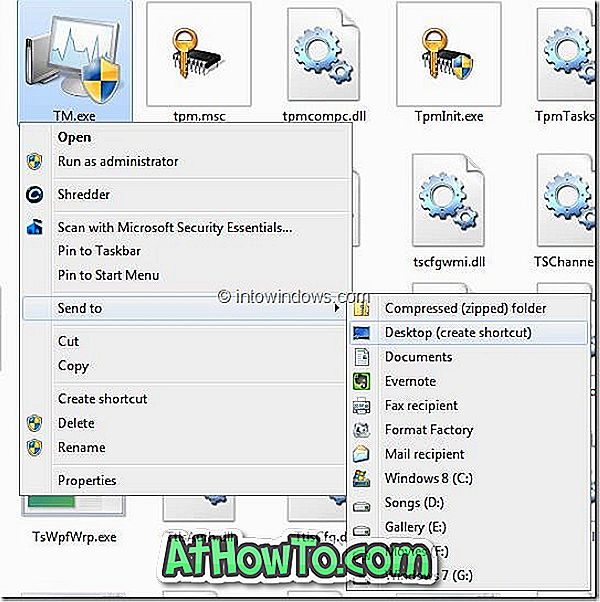
الخطوة 2: قم الآن بنقل اختصار إدارة المهام الذي تم إنشاؤه حديثًا (اختصار TM.exe) إلى شريط المهام لتثبيته.

لتثبيت مدير المهام في شاشة البدء:
الخطوة الأولى: التبديل إلى الشاشة "ابدأ" ، اكتب Task Manager لرؤية اسم Task Manager في نتيجة البحث.

الخطوة 2: انقر بزر الماوس الأيمن على أيقونة Task Manager (أو المس مع الاستمرار ثم انقل الرمز قليلاً) ، وحدد زر Pin (في أسفل يمين الشاشة) لتثبيت "إدارة المهام" في شاشة Metro Start.
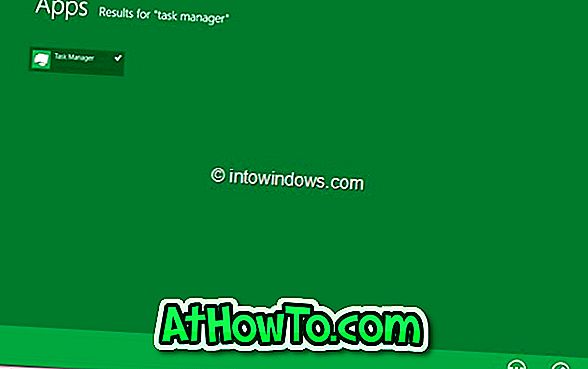
الخطوة 3: يجب أن تظهر لوحة إدارة المهام الآن في نهاية قائمة تطبيقات شاشة البدء. المس الشاشة مع الاستمرار ثم انقلها إلى أقصى اليسار من الشاشة وضعها بجوار لوحة التحكم أو لوحة Windows Store لتتمكن من الوصول إلى Task Manger بسهولة.

قد ترغب أيضًا في معرفة كيفية تمكين قائمة "ابدأ" في نظام التشغيل Windows 8.