لم يعد Internet Explorer هو مستعرض الويب الافتراضي في نظام التشغيل Windows 10 ، ولكنه جزء من نظام التشغيل Windows 10. Microsoft Edge الذي تم تقديمه حديثًا هو المستعرض الافتراضي وهو أحدث إصدار من نظام التشغيل Windows وهو مثير للإعجاب إلى حد ما.
مستعرض Microsoft Edge في نظام التشغيل Windows 10
يعد Microsoft Edge سحابًا من Internet Explorer ، وهو يتميز بواجهة نظيفة ، ويسمح لك بالكتابة على صفحات الويب ، المحسنة لمستخدمي اللمس ، ويقدم سمة مظلمة لجعل التصفح الليلي أقل إيلامًا ، ويمكنه استيراد إشارات مرجعية من متصفحات أخرى ، ويحتوي على الكثير من الميزات الصغيرة الأخرى لكن ميزات مفيدة لتحسين تجربة تصفح الويب الخاص بك.

مستعرض Edge الجديد على الرغم من تقدمه في برنامج Internet Explorer بأميال في كل قسم ، فإن متصفح Edge لم يكتمل بعد. على سبيل المثال ، لم يكن دعم المكوّن الإضافي الموعود موجودًا بعد وفشل المتصفح بوضوح في إقناع مستخدمي Chrome و Firefox منذ فترة طويلة.
إذا كنت من مستخدمي Chrome أو Firefox أو Opera وتريد التخلص من مستعرض Edge من Windows 10 ، فمن المحتمل أنك حاولت إزالة تثبيت Edge من Windows 10. على عكس التطبيقات الأخرى ، لا يمكن إزالة تطبيق Edge عبر تطبيق الإعدادات . طريقة PowerShell لإلغاء تثبيت التطبيقات الافتراضية أيضًا لا تساعدك على إلغاء تثبيت Edge ، لأن المستعرض جزء من Windows 10.
على الرغم من أنك لن تكسب أي شيء عن طريق إلغاء تثبيت متصفح Edge ، يمكن الآن للمستخدمين الذين يصرون على التخلص من هذا المتصفح الافتراضي إلغاء تثبيت Edge من Windows 10.
برنامج نصي لإلغاء وإزالة Edge
قام مستخدم MSFN Legolash20 بإنشاء وإصدار برنامج نصي لإلغاء تثبيت وإزالة متصفح Edge من نظام Windows 10. قام أصدقاؤنا في WinAero بتعديل البرنامج النصي لجعله أفضل وأسهل في الاستخدام. يسمح لك البرنامج النصي بإزالة Edge في بضع ثوانٍ.
تحذير: قبل الانتقال إلى صفحة التنزيل ، يرجى تذكر أن Edge جزء من Windows 10 وأن إلغاء تثبيته قد يؤثر على أداء جهاز الكمبيوتر الذي يعمل بنظام Windows 10 وثباته. نوصي بإنشاء نقطة استعادة للنظام يدويًا قبل استخدام البرنامج النصي لإلغاء تثبيت Edge.
قم بإزالة وإزالة Edge من نظام التشغيل Windows 10 باستخدام برنامج نصي
الخطوة 1: انقر هنا لتنزيل ملف Uninstall Edge ZIP.
الخطوة 2: استخراج محتويات ملف zip للحصول على ملفين باسم Uninstall Edge.cmd و Install_wim_tweak. انقر بزر الماوس الأيمن فوق Uninstall Edge ، ثم انقر فوق الخيار Run as administrator. انقر فوق نعم إذا رأيت موجه التحكم في حساب المستخدم.
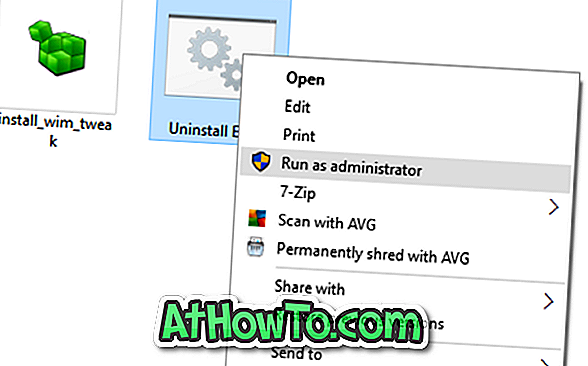
لاحظ أن Windows SmartScreen قد يعرض التحذير التالي عند محاولة تشغيل البرنامج النصي. انقر فوق مزيد من المعلومات ، ثم انقر فوق الزر "تشغيل على أي حال" لمتابعة تشغيل البرنامج النصي.
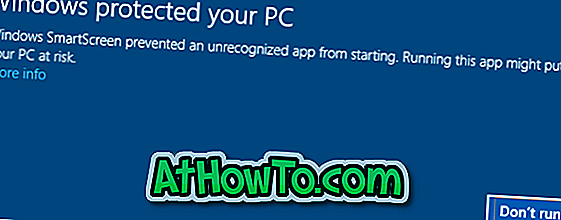
الخطوة 3: انتظر البرنامج النصي لإكمال مهمته. بمجرد الانتهاء من ذلك ، سترى "يجب إلغاء تثبيت Microsoft Edge. يرجى إعادة تشغيل ويندوز 10 "رسالة. أعد تشغيل جهاز الكمبيوتر الخاص بك الذي يعمل بنظام Windows 10. هذا هو.
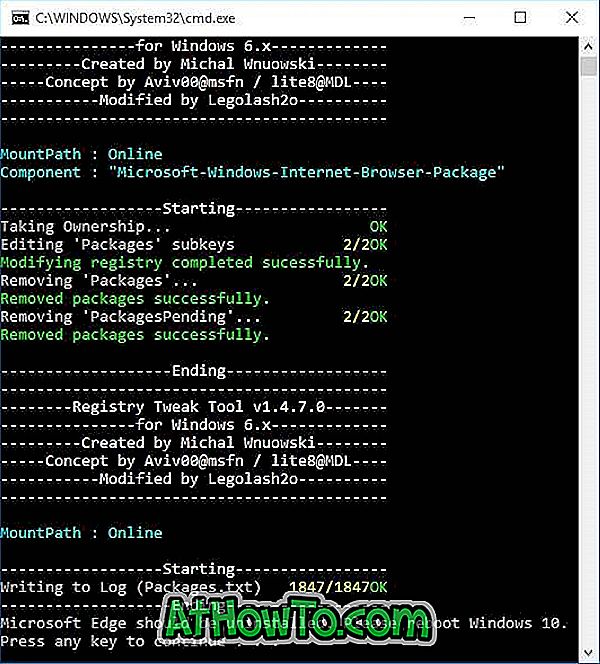
يمكنك الآن تعيين متصفحك المفضل باعتباره المتصفح الافتراضي عن طريق اتباع طريقة تعيين Firefox أو أي متصفح آخر كإعداد افتراضي في نظام التشغيل Windows 10.














