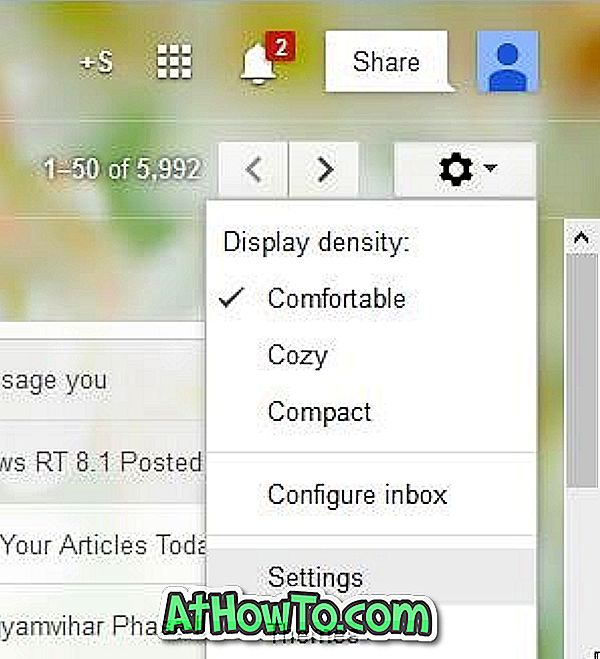إلى Windows 10 ، يتم حفظ ملفات جميع التطبيقات الافتراضية والتطبيقات التي قمت بتثبيتها من المتجر ضمن مجلد يسمى WindowsApps الموجود في محرك الأقراص المثبت عليه Windows 10.
موقع مجلد WindowsApps في نظام التشغيل Windows 10
يوجد مجلد WindowsApps ضمن دليل ملفات البرامج. كما تعلم على الأرجح ، يمكن الوصول إلى دليل Program Files عن طريق فتح محرك الأقراص المثبت عليه نظام Windows 10.

يرغب العديد من مستخدمي الكمبيوتر الشخصي ، في بعض الأحيان ، في الوصول إلى مجلد WindowsApps حتى يتمكنوا من تحرير الملفات الأصلية للتطبيقات. نظرًا لأن مجلد WindowsApps هو مجلد نظام ويحتوي على ملفات النظام ، فإن الوصول إليه ليس مهمة مباشرة.
عند محاولة الوصول إلى مجلد WindowsApps بالإعدادات الافتراضية ، تظهر لك رسالة الخطأ "لقد تم رفض إذن الوصول إلى هذا المجلد". ومع ذلك ، يمكنك الوصول إلى مجلد WindowsApps وفتحه عن طريق تغيير الأذونات الافتراضية للمجلد. إليك كيفية القيام بذلك.
الوصول إلى دليل WindowsApps في نظام التشغيل Windows 10
أكمل الإرشادات الواردة أدناه دون أي انحراف للوصول إلى مجلد WindowsApps وافتحه في نظام التشغيل Windows 10.
الخطوة 1: أولاً وقبل كل شيء ، افتح محرك تثبيت Windows 10. في معظم أجهزة الكمبيوتر ، يكون محرك الأقراص "C" ولكن يمكنك بسهولة تعريف محرك الأقراص حيث أن رمز محرك الأقراص الخاص بمحرك Windows 10 يعرض شعار Windows لسهولة التعرف عليه.

الخطوة 2: ابحث عن مجلد Program Files وانقر نقرًا مزدوجًا فوق نفسه لفتحه. يجب أن تشاهد الآن مجلد WindowsApps هناك.

إذا لم يظهر مجلد WindowsApps ، فانقر فوق علامة التبويب عرض ، ثم حدد خيار العناصر المخفية لرؤية مجلد WindowsApps.

الخطوة 3: كما تعلم الآن ، لا يمكن الوصول إلى مجلد WindowsApps مباشرة. تحتاج إلى تغيير الأذونات للوصول إلى المجلد WindowsApps.
للوصول إلى مجلد WindowsApps ، يرجى النقر بزر الماوس الأيمن فوقه والنقر فوق خصائص لفتح مربع حوار خصائص WindowsApps.

الخطوة 4: التبديل إلى علامة التبويب أمان . ضمن علامة التبويب " أمان" ، انقر فوق الزر " خيارات متقدمة" . سيؤدي هذا إلى فتح مجلد إعدادات الأمان المتقدمة لـ WindowsApps.

الخطوة 5: انقر على الرابط تغيير بجوار المالك. انقر فوق الزر "نعم" عندما ترى مربع الحوار "التحكم في حساب المستخدم". إذا طُلب منك إدخال كلمة المرور ، يرجى إدخال كلمة مرور حساب المسؤول للمضي قدمًا.

الخطوة 6: يمكنك الآن رؤية أذونات مجلد WindowsApps. بما أنك تريد الوصول إلى المجلد ، فأنت بحاجة إلى تغيير الأذونات الحالية. للقيام بذلك ، انقر فوق الرابط تغيير .
الخطوة 7: النقر على الرابط "تغيير" سيفتح مربع الحوار " تحديد مستخدم أو مجموعة" . في الحقل أدخل اسم الكائن المراد تحديده ، اكتب المسؤولين ، انقر فوق الزر " التحقق من الأسماء" . انقر فوق زر موافق .


بدلاً من ذلك ، إذا كنت تستخدم حساب Microsoft لتسجيل الدخول إلى Windows 10 ، في الحقل " أدخل اسم الكائن المراد تحديده " ، اكتب عنوان بريدك الإلكتروني في Microsoft ، ثم انقر فوق " التحقق من الأسماء" . عند القيام بذلك ، سيتحقق Windows 10 مما إذا كان الحساب موجودًا على جهاز الكمبيوتر ويعرض تلقائيًا اسم المستخدم الفعلي لحساب Microsoft في نفس الحقل.

انقر فوق زر موافق .
الخطوة 8: أخيرًا ، في نافذة Advanced Security Settings for WindowsApps ، حدد خيار استبدال المالك في الحاويات الفرعية والكائنات .
ضمن أذونات (راجع الصورة أدناه) ، ضمن عمود الوصول ، يجب أن تشاهد الآن التحكم الكامل.
انقر فوق زر تطبيق . سيبدأ Windows 10 في تغيير أذونات مجلد WindowsApps الآن.

الخطوة 9: انقر نقرًا مزدوجًا فوق مجلد WindowsApps ، ثم انقر فوق الزر " متابعة" عندما ترى مربع حوار التأكيد لفتح مجلد WindowsApps.

هذا كل شئ.