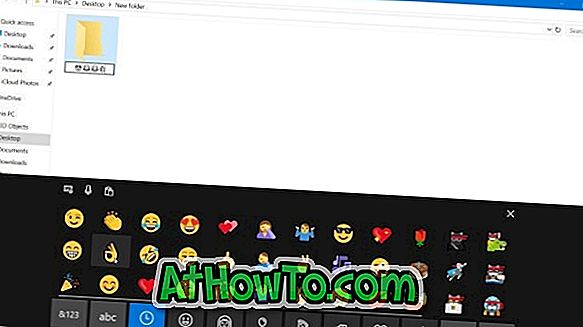في وقت سابق من هذا الأسبوع ، شاركنا حلاً لنسخ عناوين URL لفتح جميع علامات تبويب متصفح Firefox دون تثبيت أي ملحقات. مستخدم Windows 10 ، سئل عما إذا كان هناك حل مشابه متاح للنسخ بسرعة أو النسخ الاحتياطي لجميع عناوين URL المفتوحة في جميع علامات تبويب Microsoft Edge.
لا يوجد أي امتداد أو برنامج لنسخ جميع عناوين URL المفتوحة في جميع علامات تبويب متصفح Edge. ومع ذلك ، هناك حل بديل يمكنك من خلاله نسخ أو نسخ جميع علامات التبويب المفتوحة إلى البريد أو OneNote أو أي تطبيق آخر.

مع تحديث Windows 10 Creators ، قدمت Microsoft ميزة جديدة لتخصيص علامات التبويب جانباً. باستخدام هذه الميزة ، يمكننا نسخ أو نسخ جميع عناوين URL المفتوحة في متصفح Edge.
تذكر أن هذا الحل ممكن في Windows 10 Creators Update وأعلى من Windows 10 فقط.
نسخ أو نسخ عناوين URL الاحتياطية مفتوحة في جميع علامات تبويب Edge في نظام التشغيل Windows 10
الخطوة 1: في متصفح Edge ، احتفظ فقط بعلامات التبويب التي تريد نسخها أو نسخها احتياطيًا.
الخطوة 2: الآن ، انقر فوق الزر الاحتفاظ بعلامات التبويب جانباً . كما ترى في الصورة أدناه ، يظهر الزر أعلى الزرين للأمام والخلف.
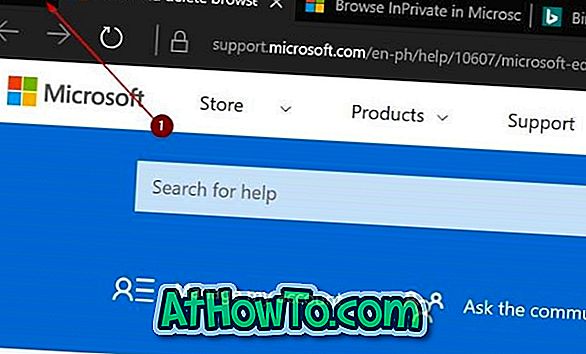
إذا لم تكن قد استخدمت هذه الميزة حتى الآن ، تساعدك علامة التبويب جانباً في تنظيم علامات التبويب عن طريق وضعها جانباً والتركيز فقط على علامات التبويب التي تعمل عليها الآن.
الخطوة 3: انقر فوق الزر " انظر علامات التبويب التي وضعت جانبا" (راجع الصورة أدناه) لرؤية جميع علامات التبويب التي وضعتها جانبا.
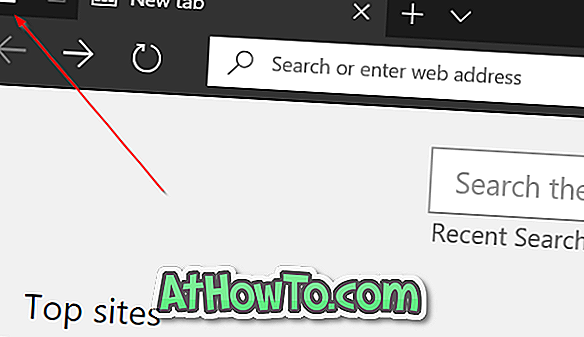
الخطوة 4: انقر على أيقونة النقاط الثلاث (بجانب زر الإغلاق كما هو موضح في الصورة أدناه). الآن انقر فوق خيار علامات التبويب مشاركة .

الخطوة 5: أخيرًا ، انقر فوق "بريد" أو "OneNote" أو أي تطبيق آخر ترغب في النسخ الاحتياطي أو نسخ علامات التبويب هذه فيه.
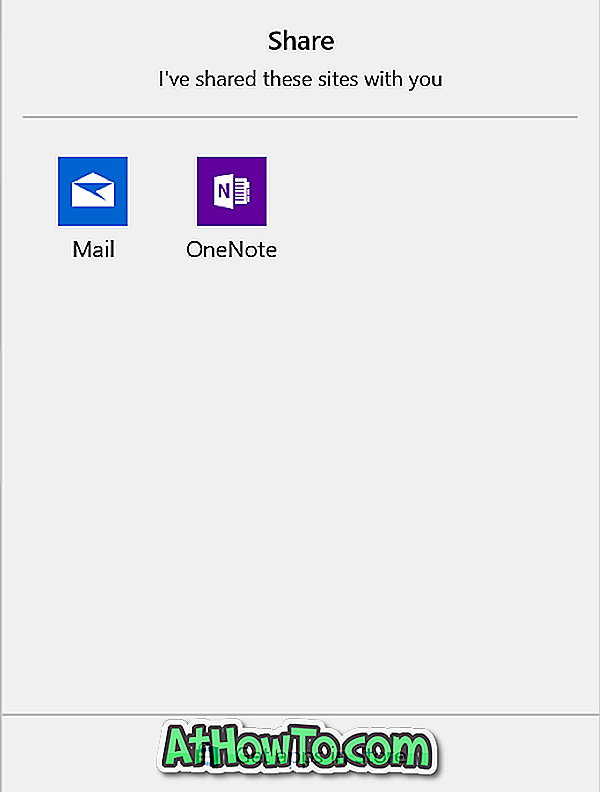
إذا كنت تريد النسخ الاحتياطي ، فاختر تطبيق البريد. سيؤدي هذا تلقائيًا إلى إنشاء بريد إلكتروني جديد (إذا كنت قد قمت بإعداد تطبيق البريد) ووضع كل عناوين URL هذه في منطقة المحتوى. أدخل عنوان بريدك الإلكتروني وانقر فوق زر إرسال.

عندما ترغب في الوصول إلى عناوين URL هذه مرة أخرى ، افتح البريد الإلكتروني ، واستمر في الضغط على مفتاح Ctrl ، ثم انقر فوق رابط لفتحه في متصفح الويب الافتراضي لديك.
أيضًا ، تعرف على كيفية إعادة تعيين متصفح Edge لإصلاح المشكلات.