تأتي العديد من الهواتف الذكية الحديثة مزودة بكاميرات مماثلة للكاميرات الرقمية المستقلة. تتميز بعض الهواتف الذكية مثل Nokia Lumia 950 و iPhone 6s بكاميرات قادرة على التقاط صور مذهلة ، حتى في ظروف الإضاءة المنخفضة.
يعد Apple iPhone ، بلا شك ، أحد أفضل الهواتف الذكية الموجودة هناك ، وهو واحد من الهواتف الذكية القليلة التي تتميز بوجود عدسات وكاميرات استشعار جيدة. على الرغم من أن معظمنا يفضل نسخ الصور التي تم التقاطها احتياطيًا على السحابة ، إلا أن العديد من المستخدمين لا يزالون يفضلون نسخ الصور احتياطيًا على أجهزة الكمبيوتر الشخصية أو أجهزة Mac عبر التخزين السحابي لأسباب واضحة.
يقدم برنامج iTunes الرسمي الذي نعرفه جميعًا خيارات لنسخ صورك احتياطيًا من جهاز iPhone إلى جهاز كمبيوتر شخصي أو جهاز Mac. في حين أن هناك الكثير من البدائل لـ iTunes حولها والكثير منها يوفر ميزات نسخ احتياطي أفضل ، يمكن للمستخدمين الموجودين على Windows 8 و Windows 10 نسخ جميع الصور من iPhone إلى Windows 10 / 8.1 PC بسهولة دون الحاجة إلى تثبيت iTunes أو أي جهاز ثالث آخر - برنامج الحزب.
يتيح لك تطبيق Photos الذي يأتي مع Windows 8 وكذلك Windows 8.1 نقل صورك بسهولة من iPhone إلى جهاز الكمبيوتر الخاص بك.
أكمل التعليمات الواردة أدناه لنسخ الصور احتياطيًا من iPhone إلى جهاز كمبيوتر يعمل بنظام Windows 10 / 8.1.
الخطوة 1: قم بتوصيل جهاز iPhone بجهاز كمبيوتر يعمل بنظام Windows 10 / 8.1 باستخدام الموصل الذي تم توفيره مع جهاز iPhone الخاص بك.
الخطوة 2: بمجرد الاتصال ، قم بالتبديل إلى شاشة "ابدأ" ، انقر أو انقر فوق "البلاط" تطبيق "الصور" لتشغيل نفسه. وإذا لم تتمكن من رؤية مربع "الصور" على شاشة "ابدأ" ، فاكتب "صور" عندما تكون في شاشة "ابدأ" لرؤية تطبيق "صورة" في نتائج البحث. يمكنك أيضًا تشغيل تطبيق الصور من شاشة التطبيقات.

الخطوة 3: بمجرد تشغيل تطبيق الصور وتشغيله ، انقر بزر الماوس الأيمن في أي مكان على المساحة الفارغة لرؤية شريط التطبيقات مع خيار "استيراد" (يظهر في أسفل يمين الشاشة).
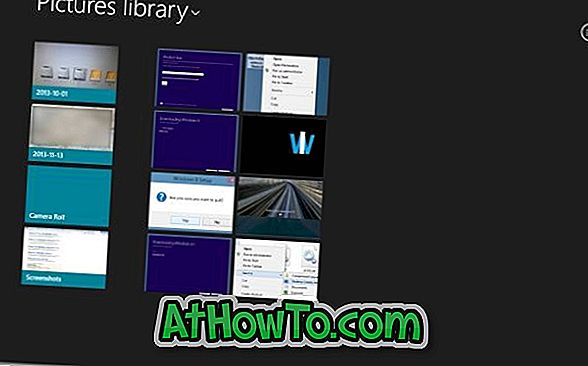
الخطوة 4: انقر أو انقر على أيقونة استيراد ، ثم انقر فوق أو اضغط على Apple iPhone الذي يظهر في القائمة ، ودع Windows يقوم بفحص جهاز iPhone بحثًا عن جميع الصور الملتقطة. في نظام التشغيل Windows 10 ، انقر بزر الماوس الأيمن فوق المنطقة الفارغة ثم انقر فوق خيار "استيراد"
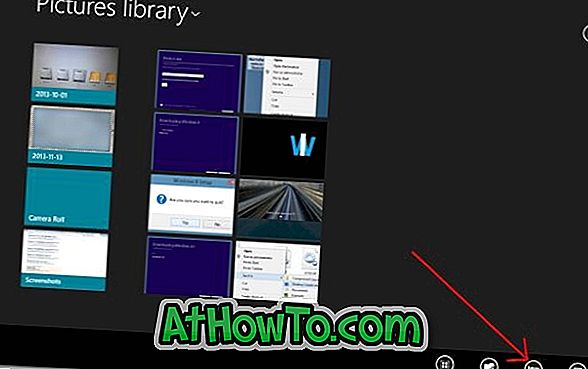
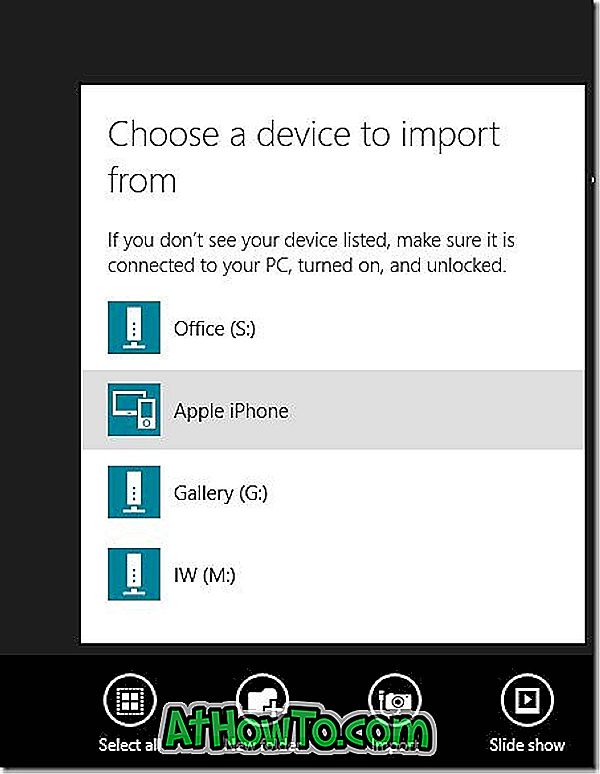

الخطوة 5: افتراضيًا ، يختار تطبيق Photos كل الصور لمهمة الاستيراد. يمكنك تحديد مجموعة من الصور يدويًا ثم النقر فوق أيقونة استيراد مرة أخرى لبدء نقل جميع الصور من جهاز iPhone إلى جهاز كمبيوتر يعمل بنظام Windows 10 / 8.1.
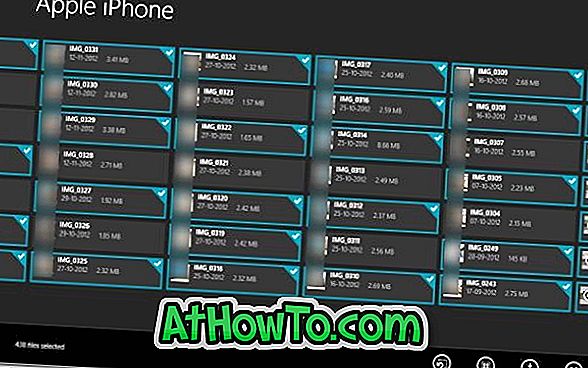

يختلف الوقت اللازم لمهمة الاستيراد وفقًا لعدد الصور ومقاطع الفيديو الموجودة في جهاز iPhone الخاص بك. في اختبارنا ، استغرق الأمر حوالي دقيقة ونصف لاستيراد حوالي 430 صورة (~ 1 جيجابايت) و 8 مقاطع فيديو (حوالي 400 ميجابايت).
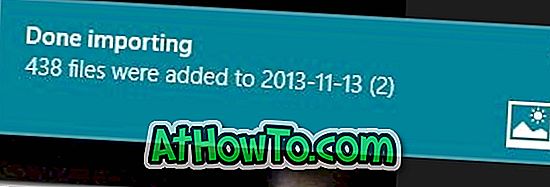
بمجرد اكتمال تطبيق Photos لأعماله ، يمكنك فتح مكتبة الصور لعرض جميع الصور المستوردة. هذا هو!














