بالمقارنة مع متجر تطبيقات iOS ومتجر Google Play ، يحتوي متجر Windows على عدد أقل من التطبيقات ، ولكن مع إصدار Windows 10 ، يشهد المتجر المزيد من التطبيقات ، والأهم من ذلك ، يمكننا أن نرى بعض التطبيقات عالية الجودة على عكس ما سبق.
يمكن للمرء أن يجد بسهولة المئات من التطبيقات الرائعة في بضع دقائق. على الرغم من أن بعض التطبيقات مجانية ، إلا أن بعضها متاح بعلاوة صغيرة.
عرض سجل شراء متجر التطبيقات في نظام التشغيل Windows 10
إذا قمت بتثبيت المئات من التطبيقات المجانية والمدفوعة من المتجر في نظام التشغيل Windows 10 ، فقد ترغب في عرض محفوظات شراء التطبيق من وقت لآخر ، أو قد تكون بعد إعادة تثبيت Windows 1o لتثبيت جميع التطبيقات التي تم شراؤها بسرعة مرة أخرى ، أو ربما تريد تحقق من إنفاقك حتى الآن على المتجر.

لحسن الحظ ، يوفر المتجر الرسمي في نظام التشغيل Windows 10 طريقة سهلة لعرض سجل شراء التطبيق. يمكنك عرض معلومات مثل جميع التطبيقات المجانية والمدفوعة المثبتة من المتجر ، والمبلغ الذي دفعته مقابل تطبيق معين ، ونوع الدفع. علاوة على ذلك ، يمكنك عرض تاريخ شراء التطبيق أو تثبيته.
ما عليك سوى إكمال الإرشادات الواردة أدناه لعرض قائمة التطبيقات المجانية والمدفوعة والمثبتة من المتجر.
ملاحظة: إذا كنت قد استخدمت حسابات Microsoft متعددة لتثبيت أو شراء التطبيقات من المتجر ، فستحتاج إلى تسجيل الدخول باستخدام جميع الحسابات واحدًا تلو الآخر لعرض جميع التطبيقات التي تم شراؤها من المتجر. يعرض المتجر سجل الشراء فقط للحساب الذي تم تسجيل دخوله حاليًا.
الخطوة 1: افتح تطبيق Store إما بالنقر فوق أو النقر فوق التجانب الخاص به في قائمة "ابدأ" أو باستخدام بحث القائمة "ابدأ".
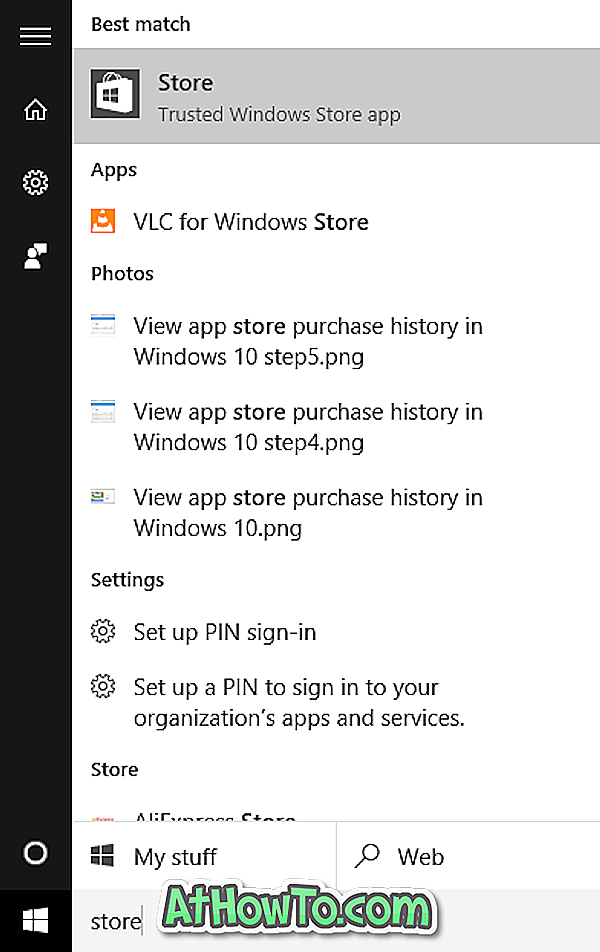
الخطوة 2: بمجرد بدء تشغيل تطبيق Store ، انقر أو انقر فوق ثلاث نقاط رأسية تظهر بجانب رمز المستخدم الخاص بك ، ثم انقر فوق أو انقر فوق مشتراة.
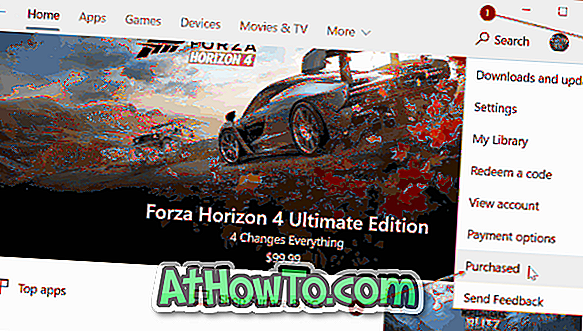
سيؤدي هذا إلى فتح حساب Microsoft الخاص بك في المستعرض الافتراضي الخاص بك. إذا طلب منك ، أدخل كلمة مرور حساب Microsoft لعرض التطبيقات الحديثة المثبتة من المتجر.
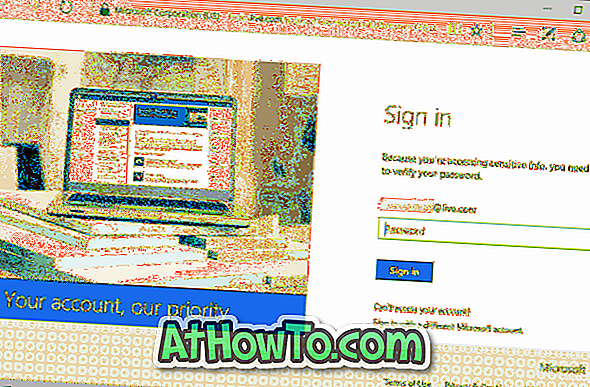
كما ترى في الصور أدناه ، تعرض صفحة الويب تاريخ شراء التطبيق ونوع الدفع.
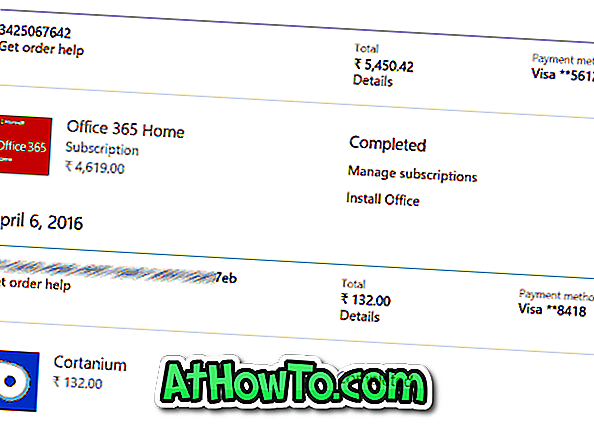
قد تهمك أيضًا كيفية تسجيل الخروج من تطبيق Store في دليل Windows 10.













