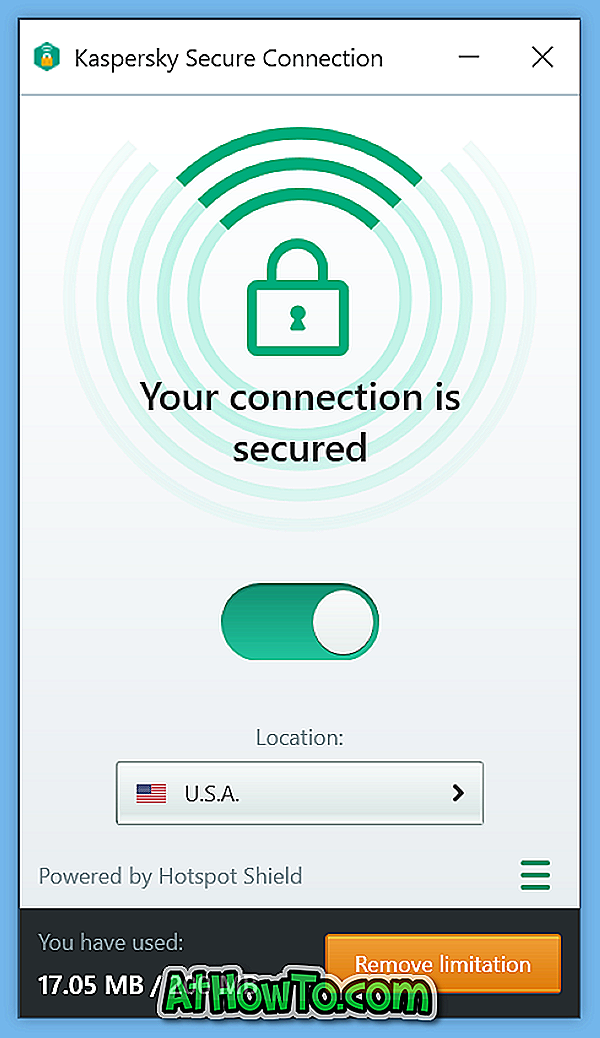قطعت شاشات التوقف المصممة لمنع حرق الفوسفور على الشاشات شوطًا طويلاً. اليوم ، لدى مستخدمي Windows خيارات لتنزيل الآلاف من حافظات الشاشة المجانية من الويب وأيضًا تعديل المجموعة الافتراضية من حافظات الشاشة التي تأتي مع Windows 10 / 8.1 / 7.
تتضمن جميع الإصدارات الحديثة من Windows مجموعة من شاشات التوقف الجيدة. يمكن للمرء ضبط أو تغيير شاشة التوقف عن طريق النقر بزر الماوس الأيمن على سطح المكتب ، وتحديد التخصيص ، ثم النقر فوق خيار شاشة التوقف.
ولكن على عكس خلفية سطح المكتب ، لا يسمح لك Windows بتعيين اثنين أو أكثر من شاشات التوقف في كل مرة. يمكن للمرء استخدام شاشة توقف واحدة فقط في كل مرة. ألن يكون الأمر رائعًا إذا كانت هناك طريقة لتعيين شاشات توقف متعددة وتدويرها تلقائيًا؟ نعم ، أصبح من الممكن الآن ضبط واستخدام شاشات توقف متعددة في Windows بمساعدة أداة تسمى Random Screensaver .

Random Screensaver هو برنامج مجاني لنظام Windows يتيح لك ضبط شاشات توقف متعددة. بمعنى ، تتيح لك هذه الأداة تحديد شاشات متعددة مثل شاشات شاشة سطح المكتب التي يتم خلطها في كل مرة يستدعي فيها Windows شاشة التوقف.
وبكلمات بسيطة ، يقوم Random Screensaver تلقائيًا بتغيير شاشة التوقف في كل مرة يستدعي فيها Windows شاشة التوقف بعد وقت محدد من عدم النشاط. يدعم Random Screensaver ما يصل إلى ثمانية شاشات توقف ومتوافق مع Vista و Windows 7 و Windows 8 وأحدث أنظمة تشغيل Windows 10.
كيفية إعداد شاشة التوقف العشوائية:
الخطوة 1: قم بتنزيل Random Screensaver من هنا ، وقم بفك ضغط الملف ، ثم قم بتشغيل الإعداد لإكمال التثبيت.
الخطوة 2: بمجرد التثبيت ، انقر بزر الماوس الأيمن على سطح المكتب ، وحدد تخصيص ، ثم انقر فوق شاشة التوقف لفتح إعدادات شاشة التوقف.
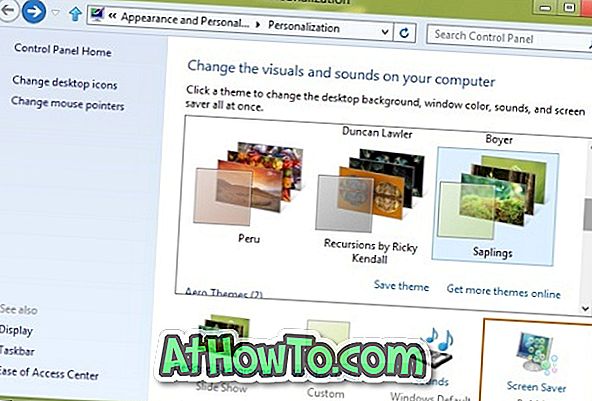
الخطوة 3: هنا ، حدد Random Screensaver من القائمة المنسدلة (إذا لم تكن بالفعل) وانقر فوق إعدادات لفتح إعدادات Random Screensaver.
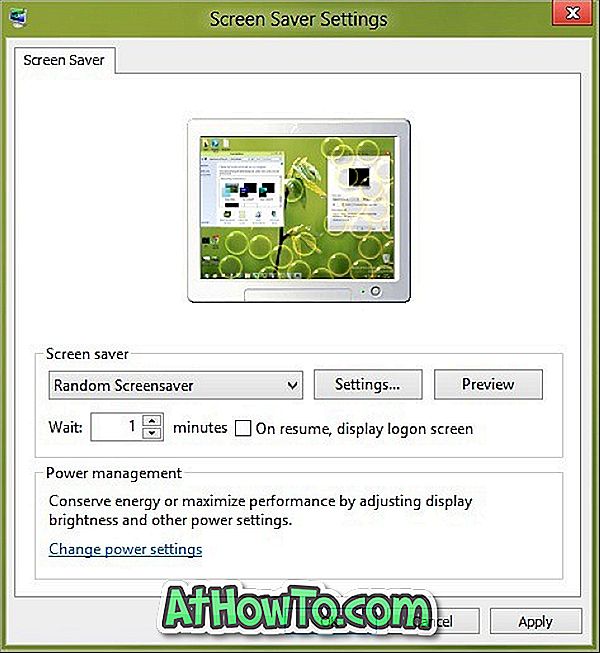
الخطوة 4: انقر فوق الزر " إضافة" لتصفح موقع شاشة التوقف. يخزن Windows جميع شاشات التوقف في نظام 32 (C: \ Windows \ System32). استعرض فقط إلى System32 ، وحدد شاشات التوقف المفضلة لديك ، ثم انقر فوق الزر "فتح" لإضافتها إلى قائمة Random Screensaver.
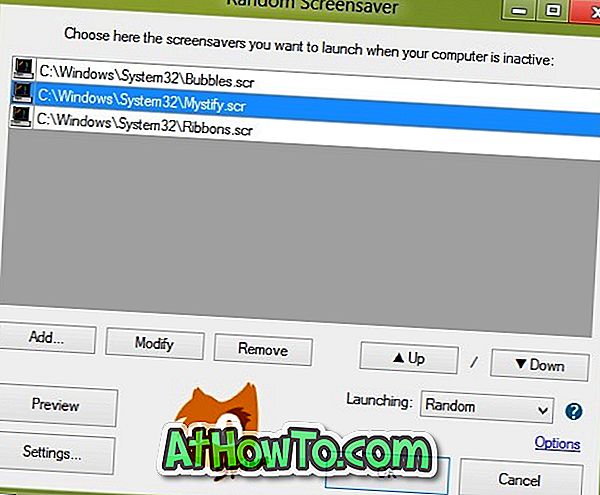
الخطوة 5: أخيرًا ، قم بتكوين الإعدادات الأخرى المتوفرة وانقر فوق الزر "موافق". انتهيت!
هل ترغب في رؤية خلفية شاشة تسجيل دخول مختلفة عند كل تسجيل دخول؟ تحقق من أداة تسجيل الدخول شاشة الدوار. قد ترغب أيضًا في معرفة كيفية تعديل شاشات التوقف "Mystify" و "Bubble" و "الشريط" الافتراضية في Windows 7 و Windows 8.