هل تريد معرفة وقت اتصال جهاز الكمبيوتر الذي يعمل بنظام Windows 10 بشبكة Wi-Fi؟ هل تريد أن ترى كم من الوقت تم توصيل جهاز الكمبيوتر الخاص بك بشبكة Wi-Fi خلال الأيام الثلاثة الماضية؟ في هذا الدليل ، سنرى كيفية إنشاء وعرض تقرير محفوظات شبكة Wi-Fi أو شبكة لاسلكية في نظام التشغيل Windows 10.
يحفظ Windows 10 الكثير من المعلومات عندما تقوم بتوصيل جهاز الكمبيوتر الخاص بك بشبكة Wi-Fi. المعلومات مثل اسم الشبكة الذي يتصل به الكمبيوتر الخاص بك ، ووقت بدء الاتصال ووقت انتهائه ، ومدة الجلسة ، وأي خطأ تم استلامه أثناء محاولة الاتصال المحفوظة على جهاز الكمبيوتر الخاص بك. لا يمكنك مشاهدة سجل Wi-Fi بسهولة.

تسمح لك أداة سطر الأوامر في نظام التشغيل Windows 10 بإنشاء تقرير مفصل للغاية عن شبكة Wi-Fi أو السجل التاريخي اللاسلكي. يتضمن تقرير HTML السهل الفهم جميع أحداث Wi-Fi من الأيام الثلاثة الماضية ، بما في ذلك عندما تم توصيل جهاز الكمبيوتر الخاص بك بشبكة Wi-Fi ، عندما تم قطع اتصاله ، والوقت الذي دخل فيه المحول اللاسلكي في حالة طاقة منخفضة (يحدث عندما يدخل جهاز الكمبيوتر الخاص بك في وضع السكون) ، وهو الوقت الذي يدخل فيه المحول اللاسلكي في حالة عمل ، وعندما تكون الشبكة محدودة الاتصال ، وعندما لا يكون للشبكة اتصال ، وأكثر من ذلك.

بالإضافة إلى سجل Wi-Fi ، يتضمن التقرير أيضًا تفاصيل حول جهاز كمبيوتر يعمل بنظام Windows 10 مثل اسم الكمبيوتر وتاريخ BIOS وإصدار BIOS ورقم بناء Windows 10 ومعرف الجهاز.

يمكنك استخدام أي مستعرض ويب لفتح ملف تقرير HTML. اتبع الإرشادات الموضحة أدناه لإنشاء تقرير شبكة Wi-Fi أو شبكة لاسلكية في نظام التشغيل Windows 10 وفتحه في متصفح الويب.
ملاحظة: قد ترغب أيضًا في قراءة كيفية عرض كلمة مرور Wi-Fi في دليل Windows 10.
قم بإنشاء تقرير محفوظات Wi-Fi في نظام التشغيل Windows 10
الخطوة 1: افتح موجه الأوامر كمسؤول. للقيام بذلك ، اكتب CMD في مربع البحث "ابدأ / شريط المهام" ، وانقر بزر الماوس الأيمن فوق إدخال " موجه الأوامر" في نتائج البحث ، ثم انقر فوق " تشغيل كمسؤول" .
انقر فوق الزر " نعم" لفتح موجه أوامر مرتفع. لاحظ أنك ستحتاج إلى إدخال كلمة مرور المسؤول إذا لم يكن لديك حقوق المسؤول.
الخطوة 2: في موجه الأوامر المرتفع ، اكتب الأمر التالي ثم اضغط على Enter.
netsh wlan show wlanreport

بمجرد الضغط على المفتاح Enter ، سيقوم Windows 10 بإنشاء تقرير محفوظات Wi-Fi للكمبيوتر الشخصي الخاص بك وحفظه في الموقع التالي: C: \ ProgramData \ Microsoft \ Windows \ WlanReport
في المسار أعلاه ، "C" هو حرف محرك الأقراص لمحرك الأقراص المثبت عليه نظام Windows 10. كما ترى في الصورة أعلاه ، يعرض موجه الأوامر الموقع الذي يتم فيه حفظ التقرير.
الخطوة 3: الآن بعد أن أصبح لديك التقرير ، انتقل إلى المجلد التالي في "مستكشف الملفات".
يرجى ملاحظة أن المجلد ProgramData غير مرئي بشكل افتراضي. لمشاهدته ، انقر فوق عرض ، ثم انقر فوق العناصر المخفية.
C: \ ProgramData \ مايكروسوفت \ ويندوز \ WlanReport
في المسار أعلاه ، استبدل "C" بحرف محرك الأقراص الخاص بمحرك تثبيت Windows 10.
الخطوة 4: في WlanReport ، انقر نقرًا مزدوجًا على ملف wlan-report-latest ، وحدد مستعرض ويب لفتحه لمشاهدة تقرير محفوظات Wi-Fi في متصفح الويب الخاص بك.

قم بالاطلاع على جميع صفحات التقرير لمشاهدة جميع أحداث Wi-Fi التي حدثت في الأيام الثلاثة الأخيرة.
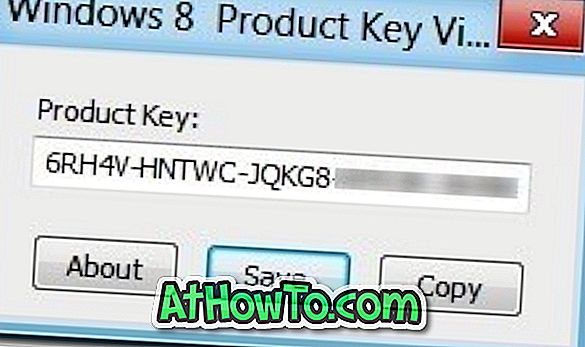
![كيفية إنشاء اختصار سطح المكتب لأي تطبيق في نظام التشغيل Windows 8 [يجب قراءة]](https://athowto.com/img/freeware/498/how-create-desktop-shortcut.jpg)












