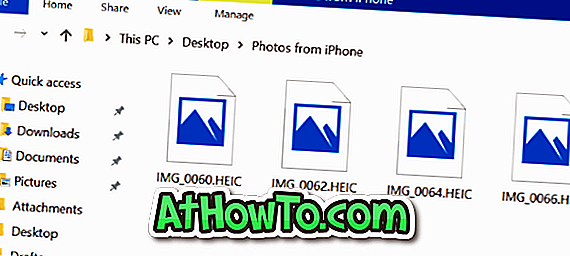تطبيق الإعدادات في نظام التشغيل Windows 10 هو ميزة لوحة التحكم الكلاسيكية التي نعرفها جميعًا. تنوي Microsoft إيقاف "لوحة التحكم" بمجرد نقل جميع الإعدادات إلى تطبيق "الإعدادات" الجديد ، وهذا هو السبب في قيام Microsoft بنقل العديد من الإعدادات والخيارات من لوحة التحكم الكلاسيكية إلى تطبيق الإعدادات الجديد في نظام التشغيل Windows 10.
الإعدادات هي بالتأكيد تحسين على لوحة التحكم لأن التصميم واضح والإعدادات جيدة. يمكن الوصول إلى معظم الإعدادات بسهولة ، خاصة أن تطبيق الإعدادات الجديد هو نسيم للاستخدام على الأجهزة التي تعمل باللمس.

هناك العديد من الطرق لتشغيل تطبيق Setting في نظام التشغيل Windows 10 ، وأسهل طريقة هي استخدام مفتاح التشغيل السريع لنظام التشغيل Windows + I. ومع ذلك ، قد يرغب بعض مستخدمي الكمبيوتر الشخصي في الحصول على اختصار لتطبيق الإعدادات على سطح المكتب للوصول السريع.
لا يوفر Windows 10 طريقة سهلة لإنشاء اختصار لتطبيق الإعدادات على سطح المكتب. عندما تنقر بزر الماوس الأيمن على أيقونة الإعدادات في قائمة "ابدأ" ، تحصل فقط على خيارات "دبوس إلى ابدأ" و "دبوس" إلى شريط المهام
إذا كنت ترغب في الحصول على اختصار سطح المكتب لتطبيق الإعدادات ، فإليك طريقة إنشاء اختصار تطبيق الإعدادات على سطح المكتب في نظام التشغيل Windows 10.
لإنشاء اختصار سطح المكتب لتطبيق الإعدادات
طريقة 1
الخطوة 1: افتح قائمة ابدأ.
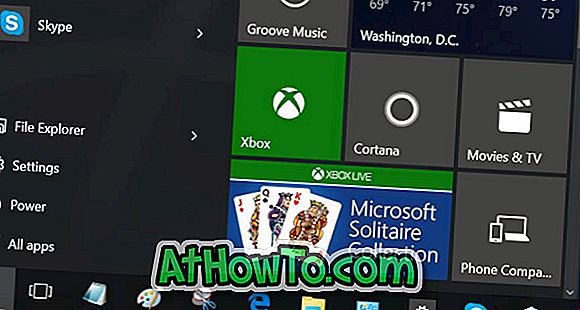
الخطوة 2: قم بسحب رمز الإعدادات وإفلاته من قائمة "ابدأ" إلى سطح المكتب لإنشاء اختصار "الإعدادات" على سطح المكتب.

الطريقة الثانية لإنشاء اختصار تطبيق "الإعدادات" على سطح مكتب Windows 10
الخطوة 1: انقر بزر الماوس الأيمن فوق سطح المكتب ، ثم انقر فوق " جديد" ، ثم انقر فوق " اختصار" لفتح معالج "إنشاء اختصار".
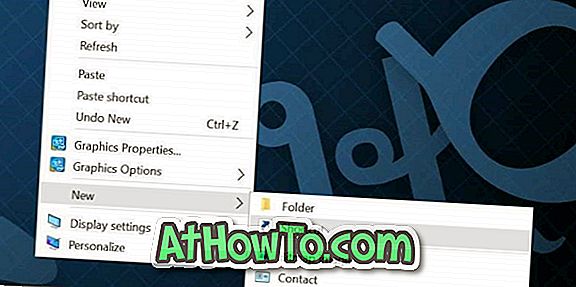
الخطوة 2: في المربع اكتب موقع العنصر ، اكتب أو الصق المسار التالي:
MS-الإعدادات:
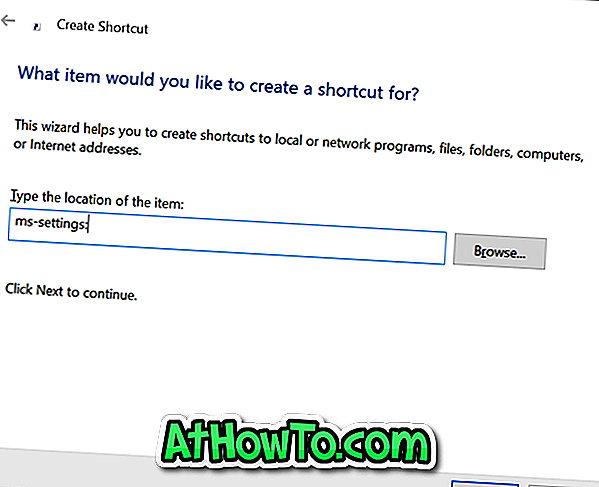
انقر فوق زر التالي .
الخطوة 3: أخيرًا ، في حقل "اكتب اسمًا لهذا الاختصار" ، اكتب "إعدادات التطبيق" أو فقط "الإعدادات" ، ثم انقر فوق "إنهاء" لإنهاء المعالج وإنشاء الاختصار.

يجب أن يكون لديك الآن اختصار لتطبيق الإعدادات على سطح مكتب Windows 10 الخاص بك. سيؤدي النقر فوق الاختصار الذي تم إنشاؤه حديثًا إلى فتح تطبيق الإعدادات.
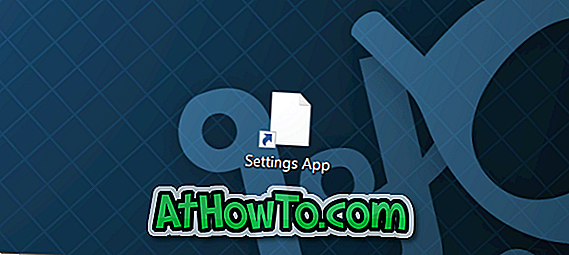
لتغيير الأيقونة
نظرًا لأن الاختصار الذي تم إنشاؤه حديثًا لا يعرض رمزًا رائعًا ، فقد تحتاج إلى استخدام رمز أفضل أو رمز دقيق لتطبيق الإعدادات. لتغيير الرمز الخاص به ، اتبع الخطوات الثلاث التالية.
الخطوة 1: انقر بزر الماوس الأيمن فوق اختصار تطبيق الإعدادات الذي تم إنشاؤه حديثًا وانقر فوق "خصائص" لفتح خصائصه.
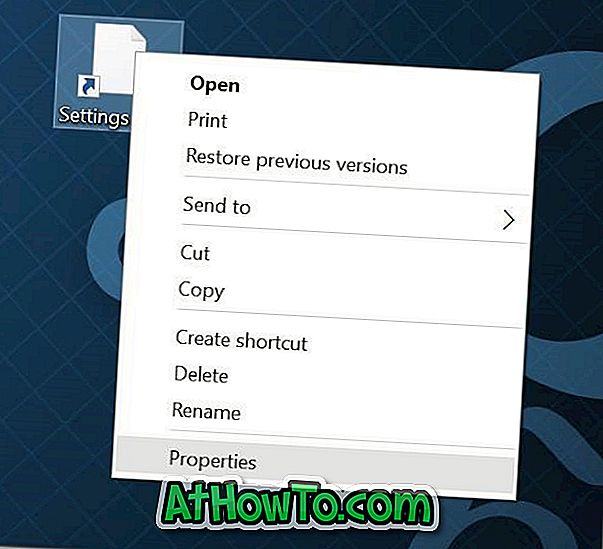
الخطوة 2: هنا ، ضمن علامة تبويب وثيقة الويب ، سترى زر تغيير الأيقونة . انقر فوق نفسه لاختيار أحد الرموز التي تأتي مع Windows 10 ، انقر فوق "موافق" ثم انقر فوق "تطبيق".
إذا كنت تريد استخدام رمز قمت بتنزيله من الإنترنت ، فالرجاء النقر فوق الزر "استعراض" ، والتصفح إلى ملف الرمز ، وتحديد ملف الرمز ، ثم انقر فوق الزر "فتح".
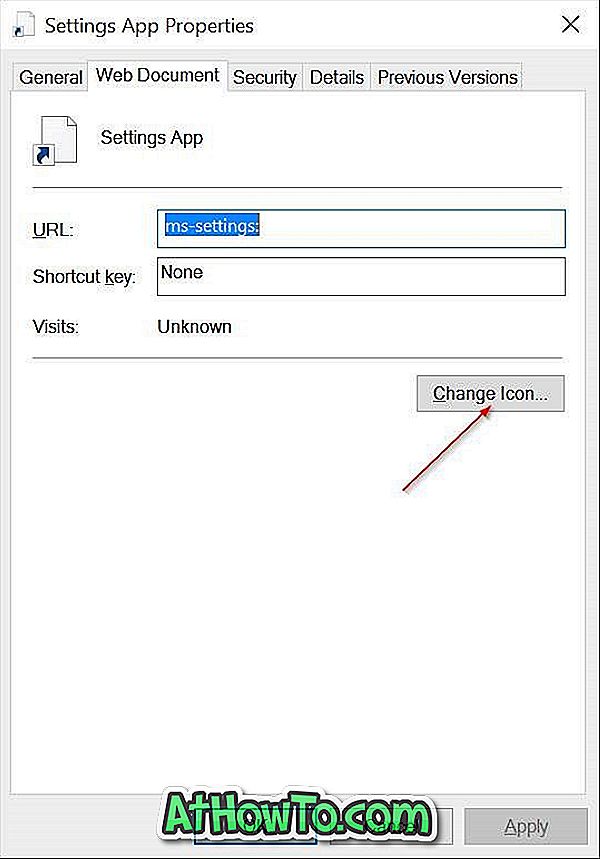
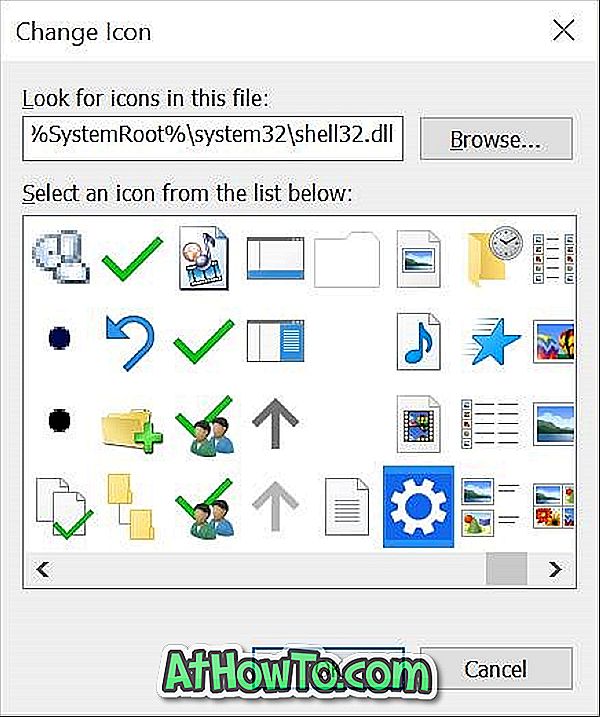
لاحظ أنه يجب أن يكون ملف الأيقونة بتنسيق .ico من أجل استخدامه على Windows 10. وإذا فشل تطبيق الإعدادات ، فاتبع دليل الإصلاح إلى إعدادات التطبيق الذي لا يفتح أو يعمل في دليل Windows 10.
هل قمت بإنشاء اختصار تطبيق الإعدادات على سطح مكتب Windows 10 الخاص بك؟