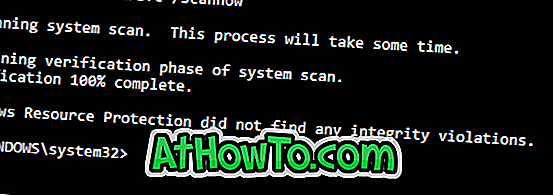يتزايد عدد كلمات المرور التي نتذكر المستخدمين الحديثين كل يوم. يعد تأمين حساب بريدك الإلكتروني بكلمة مرور قوية وفريدة دائمًا فكرة جيدة ، حتى النقطة التي تنسى فيها كلمة المرور. لذلك ، يوصى دائمًا بحفظ كلمات المرور الخاصة بك في المستعرض باستخدام كلمة مرور رئيسية أو استخدام مدير كلمات المرور مثل LastPass.

في بعض الأحيان ، حتى الأفضل منا ينسى كلمات المرور. لحسن الحظ ، تسمح معظم الخدمات الموجودة هناك بإعادة تعيين كلمة المرور المنسية. إذا كنت أحد مستخدمي Outlook.com ونسيت كلمة المرور الخاصة بك ، فقم بإكمال التعليمات المذكورة أدناه لإعادة تعيين كلمة مرور حسابك.
يرجى ملاحظة أن الطريقة التالية تعمل للمستخدمين الذين قدموا رقم الهاتف أو عنوان البريد الإلكتروني البديل أثناء التسجيل.
الخطوة 1: قم بزيارة هذه الصفحة الرسمية ، حدد خيار نسيت كلمة المرور الخاصة بي ، ثم انقر فوق " إعادة تعيين خيار كلمة المرور" الذي يظهر أسفل نسيت كلمة المرور الخاصة بي مباشرةً. سوف يأخذك هذا إلى إعادة تعيين صفحة كلمة المرور الخاصة بك.
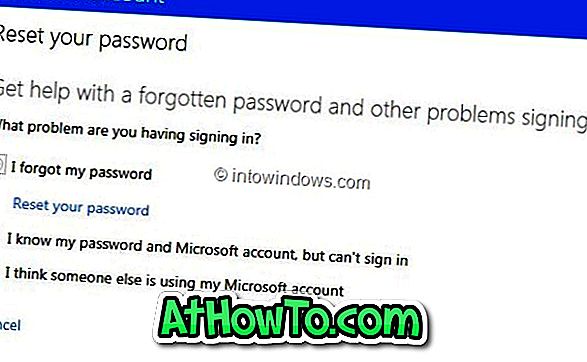
الخطوة 2: هنا ، اكتب عنوان بريدك الإلكتروني ، ثم أدخل الأحرف الظاهرة في الصورة وانقر فوق زر " التالي" .
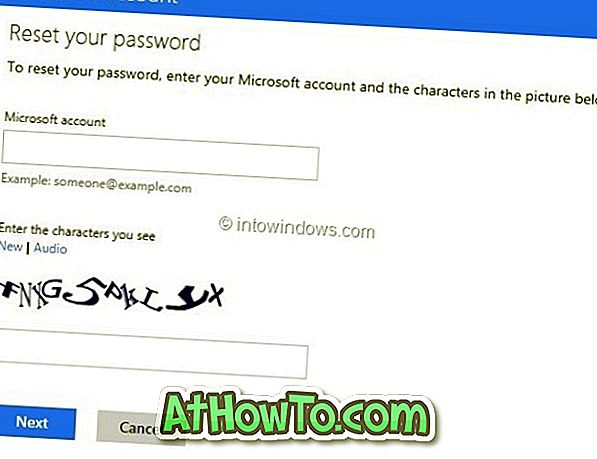
الخطوة 3: سترى خيارين لإعادة تعيين كلمة المرور: أرسل إليّ رابط براحة وأرسل رمزًا إلى هاتفي . حدد الخيار الأول إذا كنت ترغب في تلقي رابط إعادة تعيين كلمة المرور إلى عنوان البريد الإلكتروني البديل الذي قدمته أثناء التسجيل.
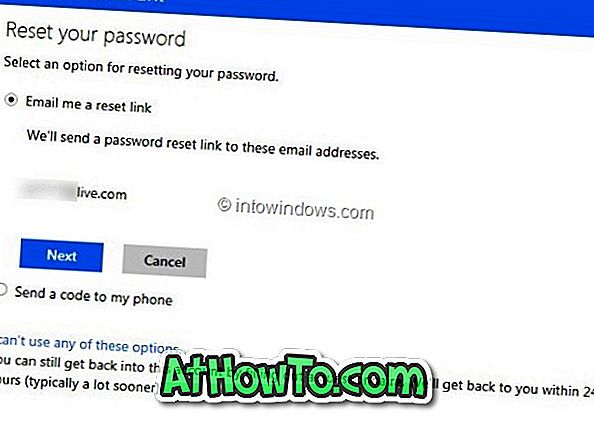
حدد خيار رابط إرسال بريد إلكتروني إليّ ، ثم انقر فوق الزر "التالي" لاستلام رابط إعادة تعيين كلمة المرور إلى عنوان بريدك الإلكتروني البديل.
وحدد الخيار الأحدث ( إرسال رمز إلى هاتفي ) ثم انقر فوق الزر " إرسال رمز" إذا قمت بربط رقم هاتفك بحساب Outlook.com الخاص بك. عند تحديد الخيار الثاني ، ستتلقى رمز إعادة تعيين كلمة مرور حساب Microsoft على هاتفك.
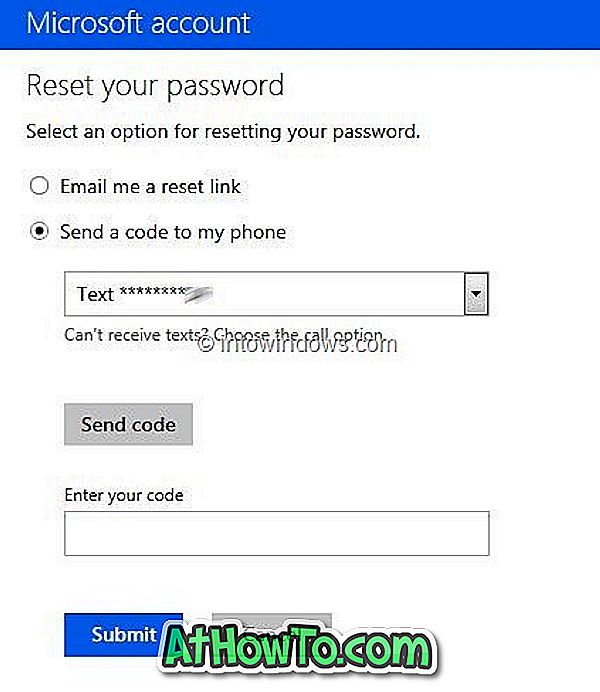
الخطوة 4: (انتقل إلى الخطوة 5 إذا اخترت إرسال رمز إلى خيار هاتفي) قم بتسجيل الدخول إلى عنوان البريد الإلكتروني البديل الخاص بك لرؤية البريد الإلكتروني لإعادة تعيين كلمة مرور الحساب من فريق حساب Microsoft. سيؤدي النقر فوق رابط إعادة التعيين إلى نقلك إلى إعادة تعيين كلمة المرور الخاصة بك حيث تحتاج إلى إدخال كلمة المرور الجديدة ، وإعادة إدخال كلمة المرور للتأكيد ، ثم النقر فوق الزر "التالي" في النهاية. انتهيت!
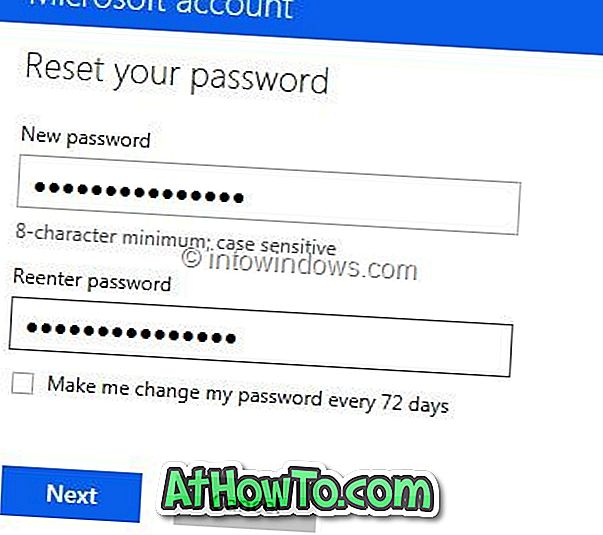
الخطوة 5: أدخل رمز إعادة تعيين كلمة المرور التي تلقيتها في المربع أدخل الرمز الخاص بك ، ثم انقر فوق الزر " إرسال" لرؤية إعادة تعيين صفحة كلمة المرور الخاصة بك. أدخل كلمة المرور الجديدة وأعد إدخال كلمة المرور ثم انقر فوق الزر "التالي". انتهيت!
بمجرد الانتهاء من إعادة تعيين كلمة المرور ، سيتم نقلك إلى صفحة حيث يمكنك إضافة أو تحديث رقم هاتفك وعنوان البريد الإلكتروني البديل وسؤال الأمان. تستخدم Microsoft هذه المعلومات للحفاظ على حسابك أكثر أمانًا ومساعدتك في استعادة كلمة المرور أو إعادة تعيينها.