هل ترغب في تعيين تطبيق Microsoft Office Word كإعداد افتراضي في نظام التشغيل Windows 10؟ هل تريد تعيين Word كإعداد افتراضي لنوع ملف معين في نظام التشغيل Windows 10؟ في هذا الدليل ، سنرى أربع طرق لتعيين Office Word كإعداد افتراضي في نظام التشغيل Windows 10.
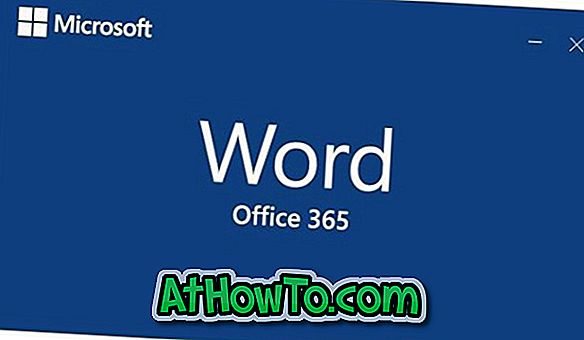
عندما تقوم بتثبيت Office Word على جهاز الكمبيوتر الخاص بك ، يقوم برنامج التثبيت تلقائيًا بتعيين برنامج Word كبرنامج افتراضي لأنواع معينة من الملفات. لم يتم تعيين Word تلقائيًا كإعداد افتراضي لبعض أنواع الملفات التي يدعمها. على سبيل المثال ، يدعم PDF خارج المربع ولكن لا يتم تعيينه كإعداد افتراضي.
إذا كنت ترغب في تعيينها كإعداد افتراضي لأنواع الملفات الأخرى أيضًا ، يمكنك القيام بذلك باتباع الإرشادات الموجودة في إحدى الطرق الموضحة أدناه.
طريقة 1 من 4
اضبط Word كإعداد افتراضي في نظام التشغيل Windows 10
الخطوة 1: افتح تطبيق الإعدادات. انتقل إلى التطبيقات > التطبيقات الافتراضية . انقر فوق تعيين الإعدادات الافتراضية حسب ارتباط التطبيق لفتح صفحة تعرض جميع التطبيقات والبرامج المثبتة في نظام التشغيل Windows 10.
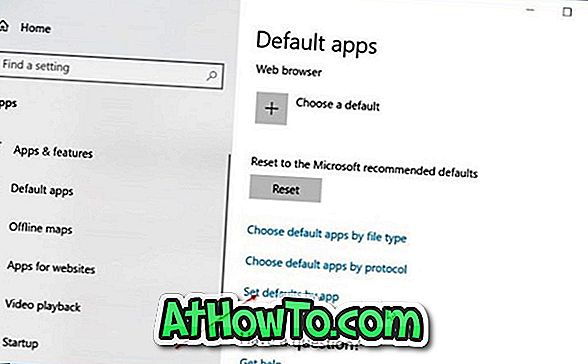
الخطوة 2: قم بالتمرير لأسفل الصفحة لرؤية إدخال Word. انقر فوق إدخال Word للكشف عن الزر "إدارة المخفية". انقر فوق الزر " إدارة" .
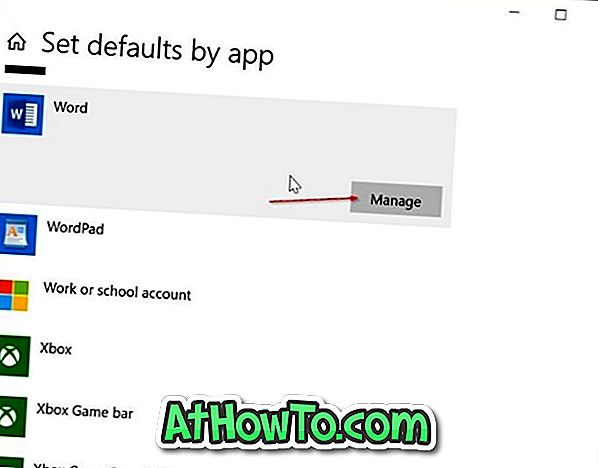
الخطوة 3: تعرض الصفحة الآن جميع امتدادات الملفات (أنواع الملفات) التي يدعمها برنامج Word والبرنامج الافتراضي الحالي لجميع هذه الملحقات.
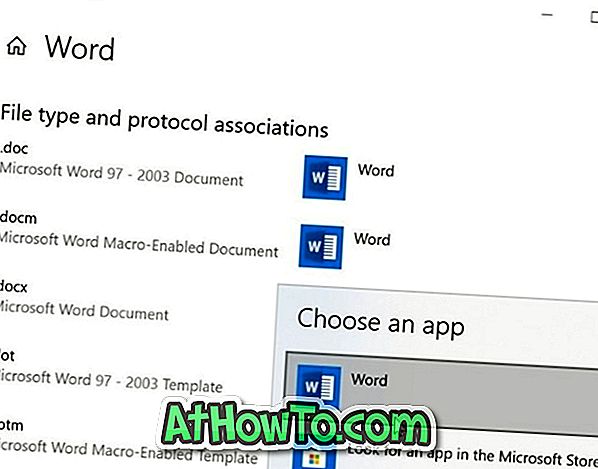
لتعيين Word كإعداد افتراضي لنوع الملف ، انقر فوق اسم البرنامج المجاور له ، ثم انقر فوق برنامج Word من القائمة لتعيينه كإعداد افتراضي.
طريقة 2 من 4
هناك طريقة أخرى لتعيين Word كإعداد افتراضي في نظام التشغيل Windows 10
الخطوة الأولى: انتقل إلى صفحة الإعدادات > التطبيقات > التطبيقات الافتراضية ، ثم انقر على رابط اختيار التطبيقات الافتراضية حسب نوع الملف .
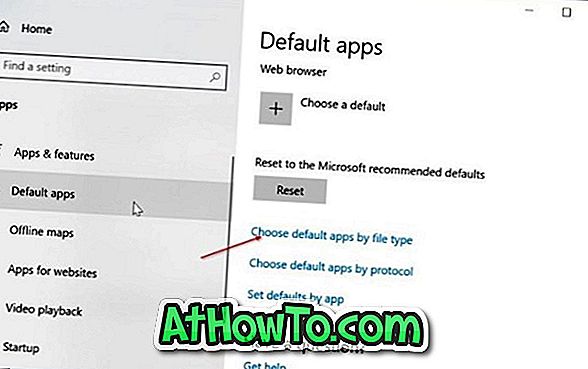
الخطوة 2: كما ترى ، تعرض الصفحة أنواع الملفات والبرامج المرتبطة بها. لتعيين Word كإعداد افتراضي لنوع ما ، انقر فوق الرمز + أو البرنامج الموجود بجانب نوع الملف ، ثم حدد Word من القائمة.
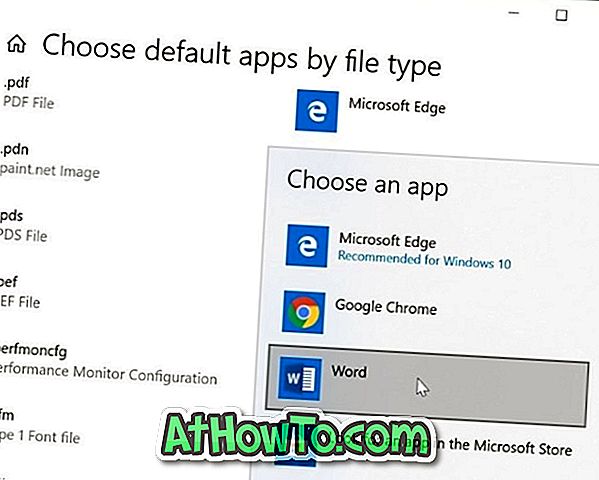
طريقة 3 من 4
عيّن Word كإعداد افتراضي من قائمة السياق
الخطوة 1: انقر بزر الماوس الأيمن فوق ملف (نوع الملف) الذي ترغب في تعيين Word له باعتباره البرنامج الافتراضي ، وانقر فوق فتح باستخدام ، وانقر فوق اختيار تطبيق آخر .
الخطوة 2: التحقق من استخدام هذا التطبيق دائمًا لفتح خيار نوع الملف هذا . حدد Word إذا تم عرضه. إذا لم يكن كذلك ، فانقر فوق المزيد من التطبيقات لرؤية برنامج Word في القائمة. انقر فوق إدخال برنامج Word لتعيينه كإعداد افتراضي لنوع الملف المحدد.
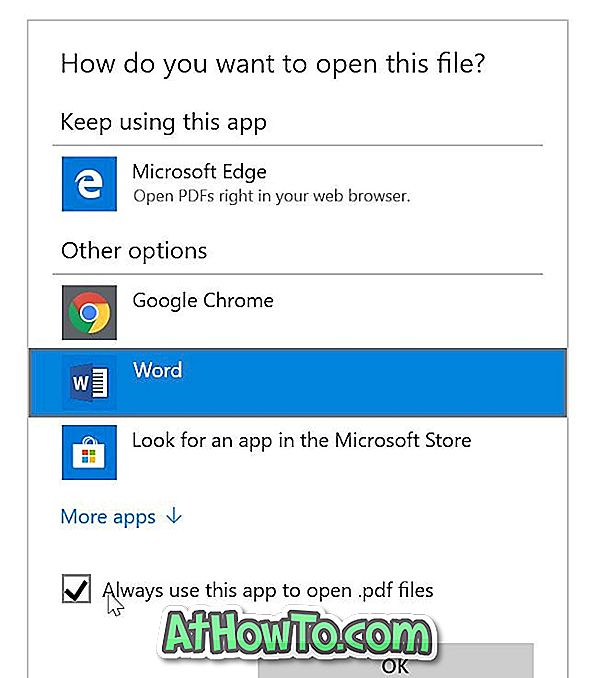
طريقة 4 من 4
استخدم محرر البرامج الافتراضي لتعيين Word كإعداد افتراضي
هناك أداة مساعدة مجانية تابعة لجهة خارجية تسمى محرر البرامج الافتراضي لتمكينك من تغيير اقترانات الملفات بسهولة في نظام التشغيل Windows 10. ويغطي البرنامج إطار البرامج الافتراضية الكلاسيكي المدمج والذي تمت إزالته من الإصدار الحالي من Windows 10.
قم بتنزيل محرر البرامج الافتراضي
كيفية إصلاح دليل مستند Word تالف قد تهمك أيضًا.














