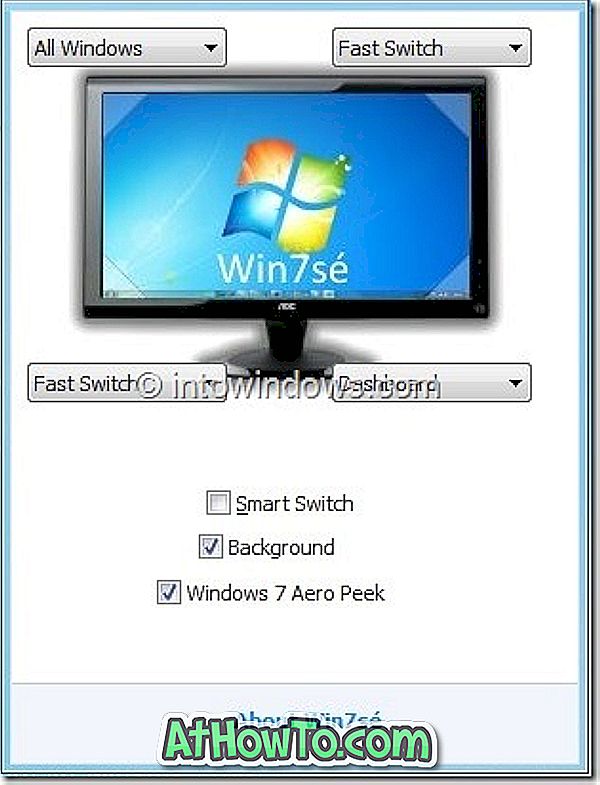منذ إصدار نظام التشغيل Windows 8 ، دفعت Microsoft المستخدمين إلى تسجيل الدخول إلى نظام التشغيل Windows باستخدام حساب Microsoft ، ولا يختلف نظام التشغيل Windows 10. من وقت التثبيت مباشرة ، يحاول Windows 10 دفع المستخدمين بتسجيل الدخول باستخدام حساب Microsoft.
حساب مايكروسوفت في ويندوز 10
هناك فوائد عديدة لتسجيل الدخول إلى Windows 10 باستخدام حساب Microsoft: يمكنك استخدام المساعد الشخصي الرقمي Cortana وتنزيل التطبيقات وتثبيتها من المتجر ومزامنة الإعدادات عبر أجهزة الكمبيوتر الخاصة بك.
في حين أنه من الممكن تثبيت Windows 10 واستخدامه بدون حساب Microsoft ، وتثبيت التطبيقات من المتجر دون تحويل حسابك المحلي إلى حساب Microsoft ، يحاول Windows 10 دائمًا تبديل حسابك إلى حساب Microsoft.
على سبيل المثال ، إذا كنت تستخدم حساب مستخدم محلي وقمت بتسجيل الدخول إلى تطبيق Store باستخدام حساب Microsoft ، فغالبًا ما ترى مطالبات تطالب بإدخال حساب المستخدم المحلي لتحويل حساب المستخدم المحلي الخاص بك بسهولة إلى حساب Microsoft.
إذا لم تكن مهتمًا بـ Cortana] أو يقع في منطقة لا يتوفر فيها Cortana حاليًا ، فيمكنك حظر حسابات Microsoft أو تعطيلها بالكامل في نظام التشغيل Windows 10.

نعم ، سيسعد أولئك الذين يفضلون حساب محلي على حساب Microsoft بمعرفة أنه يمكنك تعطيل أو حظر حسابات Microsoft في نظام التشغيل Windows 10 . يشتمل نظام Windows 10 على بند ضمن "سياسة المجموعة" لحظر حسابات Microsoft ويمكن للمرء تمكين هذه السياسة لحظر أو تعطيل حسابات Microsoft في نظام التشغيل Windows 10.
بالنسبة لأولئك الذين لديهم فضول ، ستكون قادرًا على تثبيت التطبيقات من المتجر حتى بعد تعطيل أو حظر حساب Microsoft.
كيفية حظر أو تعطيل حساب Microsoft في نظام التشغيل Windows 10:
ملاحظة: نظرًا لأن محرر نهج المجموعة المحلي غير متوفر في الإصدار المنزلي من Windows 10 ، فإن هذا الدليل يقتصر على إصدارات Windows 10 Pro و Enterprise. سنحاول إضافة حل بديل للمستخدمين على الإصدار المنزلي بمجرد أن نتمكن من حظر حسابات Microsoft عبر "التسجيل".
الخطوة 1: اكتب تحرير سياسة المجموعة في مربع القائمة "ابدأ" أو شريط البحث ثم اضغط على مفتاح "الإدخال" لفتح محرر نهج المجموعة المحلي.
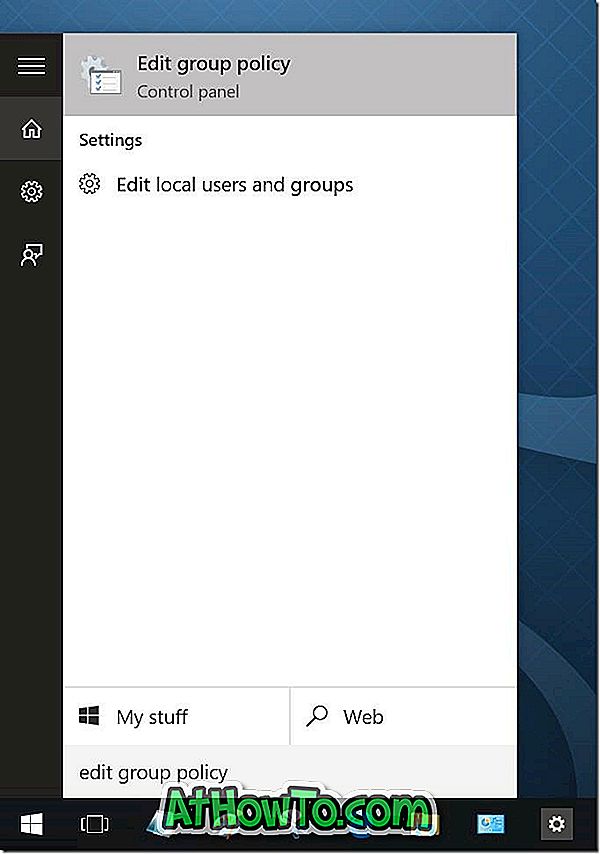
يمكن للمرء أيضًا كتابة Gpedit.msc في مربع الحوار "بحث" أو "تشغيل" ثم الضغط على مفتاح "Enter" لفتح محرر نهج المجموعة.
الخطوة 2: في محرر نهج المجموعة المحلي ، انتقل إلى السياسة التالية:
تكوين الكمبيوتر> إعدادات Windows> إعدادات الأمان> السياسات المحلية> خيارات الأمان.
الخطوة 3: على الجانب الأيمن ، حدد موقع الإدخال المسمى الحسابات: حظر حسابات Microsoft ، ثم انقر نقرًا مزدوجًا فوقه لفتح خصائصه.
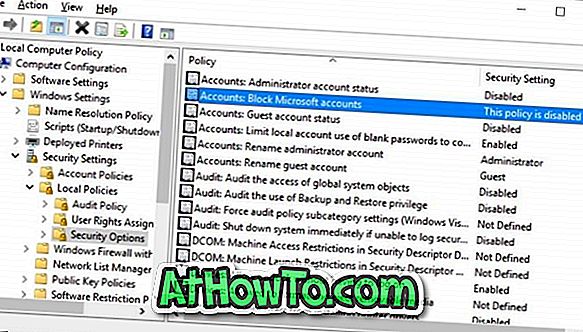
الخطوة 4: ضمن علامة التبويب إعدادات الأمان المحلية ، انقر فوق المربع المنسدل لرؤية الخيارات الثلاثة التالية:
# تم تعطيل هذه السياسة
# لا يمكن للمستخدمين إضافة حسابات Microsoft
# لا يمكن للمستخدمين إضافة أو تسجيل الدخول باستخدام حسابات Microsoft
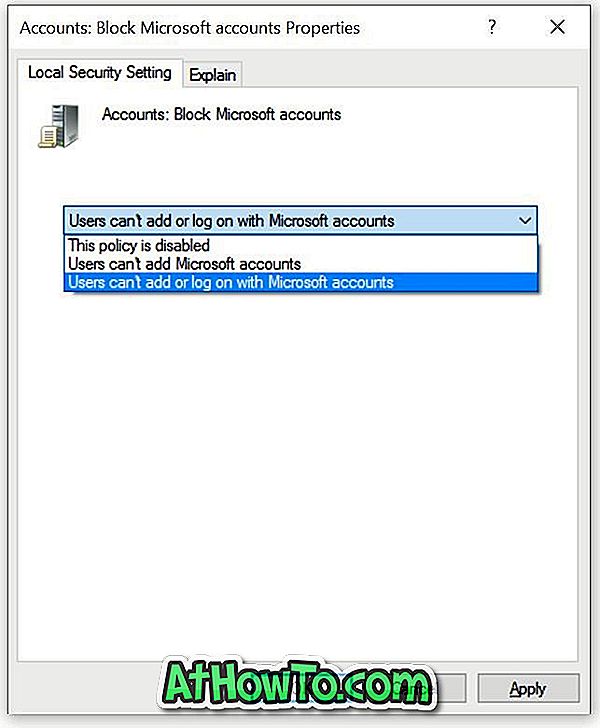
تحتاج إلى تحديد بين سياسة بين المستخدمين لا يمكن إضافة حسابات Microsoft ولا يمكن للمستخدمين إضافة أو تسجيل الدخول باستخدام حساب Microsoft.
إذا حددت لا يمكن للمستخدمين إضافة حسابات Microsoft ، فلن يتمكن المستخدمون على جهاز الكمبيوتر من إضافة حسابات Microsoft جديدة. هذا يعني أيضًا أنه لا يمكن تحويل حساب محلي إلى حساب Microsoft. هذا هو الخيار الأفضل إذا كنت تسجّل الدخول بالفعل إلى Windows 10 باستخدام حساب Microsoft ولكنك لا ترغب في إضافة حسابات Microsoft إضافية. هذه السياسة مثالية أيضًا للمستخدمين الذين يستخدمون حساب المستخدم المحلي حاليًا.
إذا حددت لا يمكن للمستخدمين إضافة أو تسجيل الدخول باستخدام حسابات Microsoft ، فلن يُسمح للمستخدمين الذين يستخدمون حساب Microsoft حاليًا لتسجيل الدخول إلى Windows 10 بتسجيل الدخول باستخدام حساب Microsoft . لذلك إذا كنت تستخدم بالفعل حساب Microsoft ، فيجب عليك أولاً تبديل حساب Microsoft الخاص بك إلى حساب محلي قبل تطبيق هذه السياسة.
استخدم هذه السياسة إذا كنت تستخدم حسابًا محليًا بالفعل وتريد حظر حسابات Microsoft تمامًا في نظام التشغيل Windows 10. إذا كنت تستخدم حساب Microsoft ، فيرجى التبديل إلى الحساب المحلي أولاً ثم تطبيق هذه السياسة.
بعد تحديد السياسة الصحيحة ، انقر فوق الزر "تطبيق". قد تحتاج إلى تسجيل الخروج وتسجيل الدخول مرة أخرى.
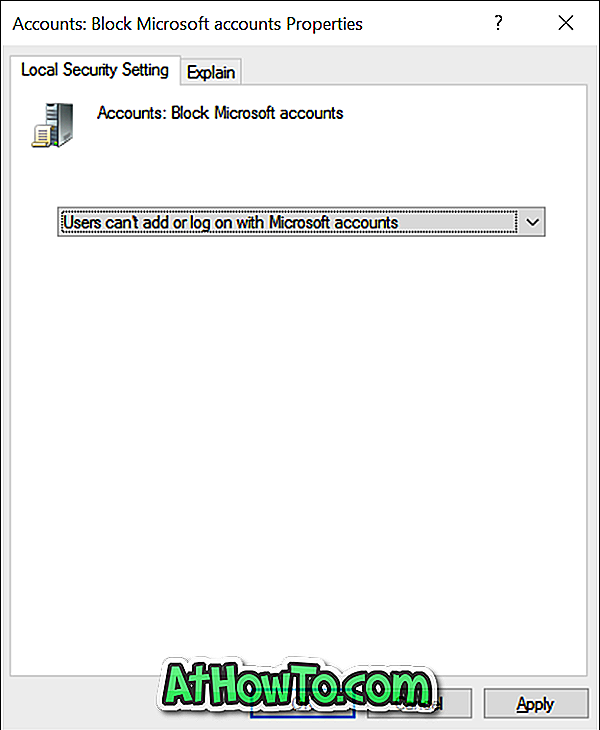
يعرض قسم المستخدمين في تطبيق الإعدادات الآن رسالة "بعض الإعدادات تتم إدارتها بواسطة مؤسستك" باللون الأحمر. أيضًا ، أصبح الخيار المسمى تسجيل الدخول بحساب Microsoft بدلاً من ذلك الآن باللون الرمادي ، كما هو موضح في الصورة الأولى من المقالة.
إذا كان لديك أي استفسار ، فلا تتردد في طرح التعليقات.