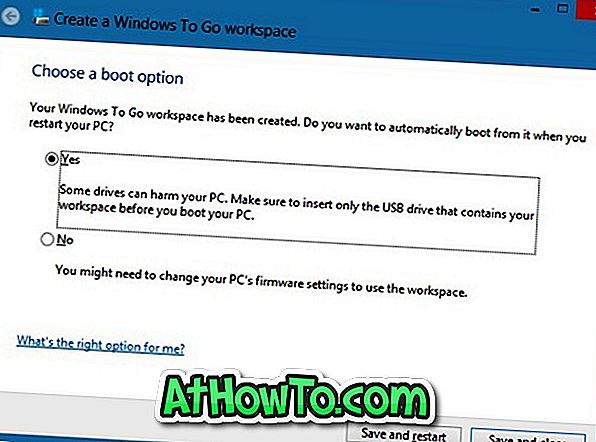قبل بضعة أسابيع ، أبلغنا عن توفر الإصدار التجريبي لمدة 90 يومًا من إصدار Windows 8 Enterprise للمطورين والمستهلكين الذين يرغبون في اختبار محرك RTM. بالإضافة إلى جميع الميزات الموجودة في إصدار Windows 8 Pro ، يتضمن الإصدار Enterprise العديد من الميزات.

إحدى الميزات التي تم تقديمها في Windows 8 والمتاحة فقط في إصدار Enterprise هي Windows To Go. Windows To Go هي ميزة مؤسسة تمكنك من تشغيل Windows وتشغيله من محرك USB.
قد يرغب المستخدمون الذين يشغلون النسخة التجريبية لمدة 90 يومًا من Windows 8 Enterprise في تجربة هذه الميزة. أكمل الإرشادات المذكورة أدناه لإنشاء محرك Windows To Go.
ماذا تحتاج:
# محرك USB ، 32 جيجابايت أو أكبر
# ويندوز 8 المؤسسة الطبعة دي في دي أو ملف ISO
# جهاز كمبيوتر يعمل بنظام التشغيل Windows 8 Enterprise edition
# 7 - الرمز البريدي ، PeeZip ، أو برنامج لضغط الملفات
يرجى ملاحظة أن Microsoft توصي باستخدام محرك أقراص USB 3.0 معتمد من Windows To Go من Kingston أو Super Talent.
إجراء:
الخطوة 1: بدء الإجراء عن طريق استخراج ملف install.wim إلى مجلد. يوجد install.wim في دليل المصادر لملف Windows 8 DVD / ISO الخاص بك. إذا كان لديك ملف ISO ، فانقر بزر الماوس الأيمن على ملف ISO لتثبيته (انظر كيفية تركيب ملف ISO في نظام التشغيل Windows 8) ، افتح محرك الأقراص الظاهري الجديد الذي يظهر في الكمبيوتر ، افتح مجلد المصادر للعثور على ملف install.wim.
يمكنك استخدام 7-Zip (مجاني) أو WinZip أو PeeZip (مجاني) لاستخراج install.wim. افتح 7-Zip أو WinZip أو PeeZip مع حقوق المسؤول ، ثم استخدم ميزة الاستخراج لاستخراج جميع الملفات بأمان من install.wim إلى مجلد.

الخطوة 2: قم بتوصيل محرك الأقراص المحمول بجهاز الكمبيوتر الخاص بك الذي يقوم بتشغيل إصدار Windows 8 Enterprise.
الخطوة 3: اضغط على مفاتيح Windows + W ، واكتب Windows To Go في مربع البحث ، ثم اضغط على المفتاح Enter لتشغيل إنشاء معالج Windows To Go Workplace.
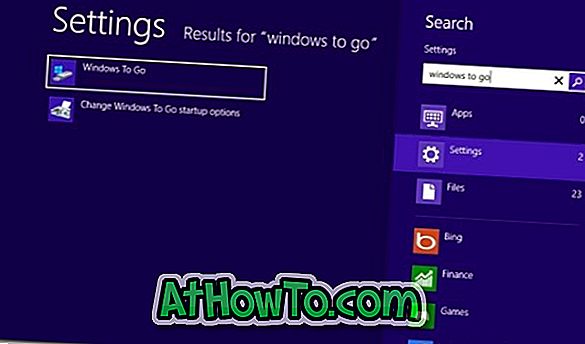
الخطوة 4: حدد محرك أقراص USB الذي أدخلته لإنشاء Windows To Go ، ثم انقر فوق الزر " التالي" .
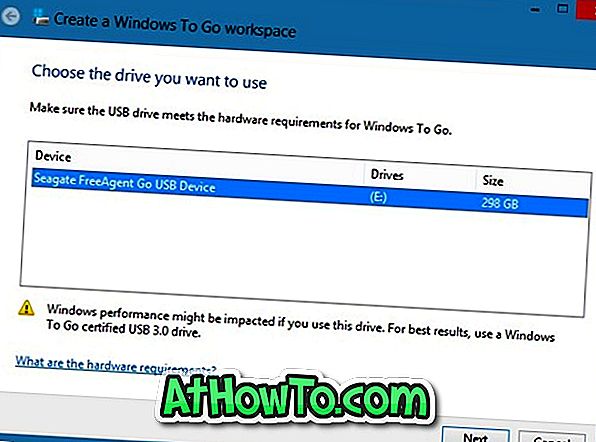
الخطوة 5: في هذه الخطوة ، تحتاج إلى استعراض ملفات install.wim المستخرجة مسبقًا. انقر فوق الزر " إضافة موقع بحث" لتصفح المجلد الذي قمت بحفظ الملفات المستخرجة من ملف install.wim. حدد المجلد وانقر فوق الزر "فتح" لتحميل الصورة.
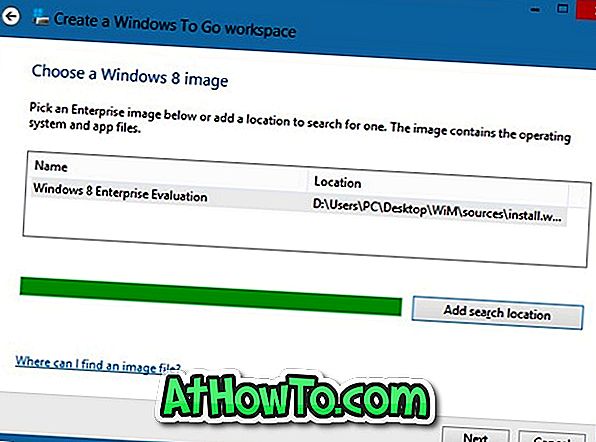
انقر فوق زر التالي للمتابعة.
الخطوة 6: في الخطوة التالية ، سيُطلب منك إدخال كلمة مرور لحماية مكان عملك في Windows To Go باستخدام تشفير BitLocker. أدخل كلمة مرور وانقر فوق الزر "التالي" للمتابعة ، أو ببساطة انقر فوق الزر " تخطي" للمتابعة إلى الخطوة التالية.
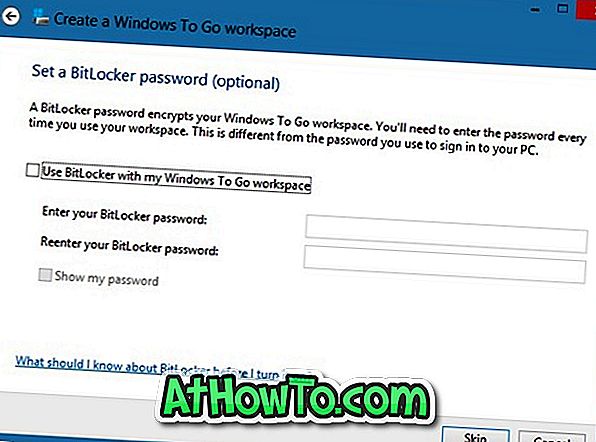
الخطوة 7: أخيرًا انقر فوق الزر " إنشاء" لبدء إنشاء محرك أقراص Windows To Go. قد يستغرق الإجراء بعض الوقت. بمجرد الانتهاء من ذلك ، يمكنك توصيل محرك Windows To Go بالكمبيوتر الشخصي واختباره.
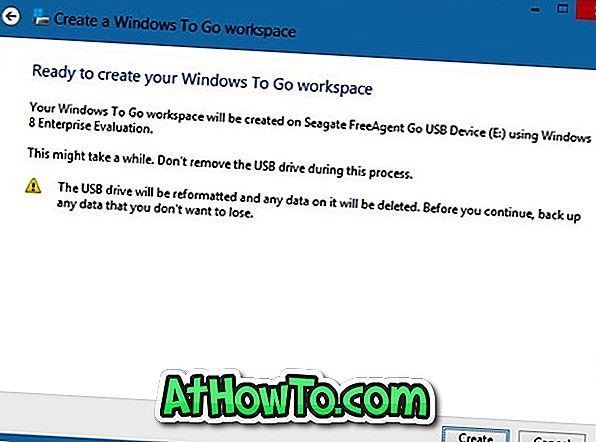
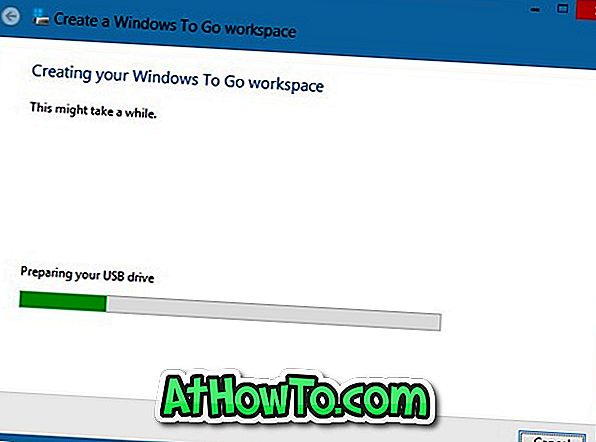
الخطوة 8: عند سؤالك "هل ترغب في التمهيد منه تلقائيًا عند إعادة تشغيل جهاز الكمبيوتر الخاص بك؟" ، حدد "نعم" للإقلاع منه تلقائيًا. انتهيت!