يتم شحن عشرات التطبيقات المفيدة إلى Windows 10. أحدها مسجل الصوت. كما يوحي اسم التطبيق ، إنه تطبيق لتسجيل الصوت على جهاز Windows 10 الخاص بك.
باستخدام Voice Recorder ، يمكنك تسجيل المحاضرات والمقابلات الصفية بسهولة شديدة شريطة أن يكون جهاز الكمبيوتر الخاص بك مزودًا بميكروفون وتم تثبيت برنامج تشغيل جهاز مناسب. يسمح لك Voice Recorder بتسجيل الصوت لمدة ثلاث ساعات تقريبًا لكل ملف تسجيل. بالإضافة إلى ذلك ، يمكن استخدامه مع تطبيقات أخرى ، مما يعني أنه يمكنك استخدام Voice Recorder لتسجيل الموسيقى أو الصوت الذي يتم تشغيله بواسطة متصفح الويب أو مشغل الوسائط على جهاز الكمبيوتر الخاص بك.

إن إمكانية بدء التسجيل أو استئناف تسجيل متوقف مؤقتًا بنقرة واحدة ، ومشاركة التسجيلات الخاصة بك ، وحفظها التلقائي ووضع علامات على لحظات المفتاح في التسجيل ، هي أهم ما يميز هذا التسجيل الصوتي في نظام التشغيل Windows 10. بالإضافة إلى ذلك ، فهو يتيح لك إمكانية التشغيل ، والتقليص ، و إعادة تسمية التسجيلات.
إذا كنت تستخدم مسجل الصوت غالبًا على جهاز يعمل بنظام Windows 10 ، فمن المحتمل أن تعرف الموقع الذي يحفظ فيه مسجل الصوت التسجيلات. لكن العديد من المستخدمين ليسوا متأكدين من مكان حفظ الملفات المسجلة بواسطة تطبيق Voice Recorder على جهاز كمبيوتر يعمل بنظام Windows 10.
إذا كنت تتساءل عن الموقع الذي يتم فيه حفظ التسجيلات الصوتية بواسطة "تسجيل الصوت" في نظام التشغيل Windows 10 ، يمكنك العثور على التسجيلات أسفل المواقع التالية.
موقع التسجيلات التي قام بها مسجل الصوت في ويندوز 10
إذا كنت تستخدم حساب Microsoft لتسجيل الدخول إلى Windows 10 ، فإن Voice Recorder تنشئ اسمًا جديدًا للمجلد Voice Recorder ضمن مجلد "المستندات" في OneDrive ويحفظ جميع التسجيلات هناك. أي أنه يمكن الوصول إلى جميع التسجيلات التي تتم باستخدام Voice Recorder من خلال الانتقال إلى
C: \ المستخدمين \ اسم المستخدم \ OneDrive \ الوثائق \ التسجيلات الصوتية
في المسار أعلاه ، فإن "C" هو محرك الأقراص حيث تم تثبيت Windows 10 و UserName هو اسم حساب المستخدم الخاص بك.
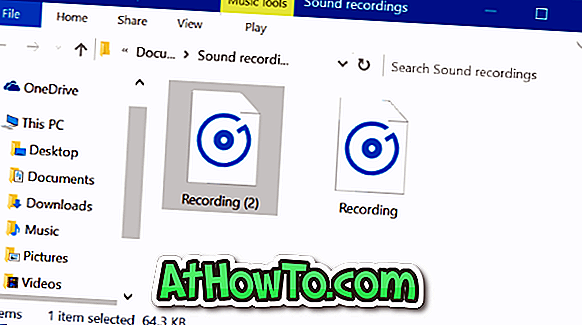
وإذا كنت تستخدم حساب مستخدم محلي بدلاً من حساب Microsoft ، فيمكنك الوصول إلى جميع التسجيلات بالانتقال إلى الموقع التالي:
C: \ المستخدمين \ اسم المستخدم \ الوثائق \ التسجيلات الصوتية
في المسار أعلاه ، استبدل "C" بحرف محرك أقراص Windows 10 واسم المستخدم باسم حساب المستخدم المحلي الخاص بك.
لا تحتاج إلى التنقل يدويًا إلى مجلد تسجيلات الصوت. يوفر تطبيق Voice Recorder نفسه وسيلة للوصول إلى مجلد تسجيل الصوت. عندما يكون التطبيق مفتوحًا ، انقر فوق النقاط الثلاثة (الموجودة في أسفل اليمين) ثم انقر فوق فتح موقع الملف.

كيف يمكنني تغيير الموقع الافتراضي لملفات تسجيل الصوت؟
اعتبارًا من الآن ، لا يدعم Voice Recorder تغيير الموقع الافتراضي للتسجيلات. قد تضيف Microsoft هذه الميزة في الإصدارات القادمة من Voice Recorder ولكن لا يوجد خيار في النسخة الحالية (10.1607.1891.0).














