الوضع المظلم أو السمة الداكنة مفيد جدًا في ظروف الإضاءة المنخفضة. تقدم العديد من التطبيقات وخدمات الويب الشائعة ميزة الوضع المظلم في هذه الأيام.
في الواقع ، يوفر Windows 10 و Office 365 / Microsoft Office وتطبيق Mail في Windows 10 و Microsoft Edge ميزة الوضع المظلم. في Windows 10 ، يمكنك تمكين الوضع المظلم لـ File Explorer أيضًا.
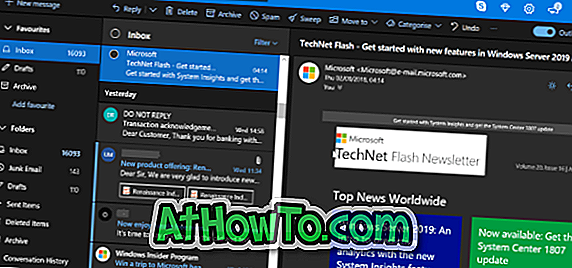
بعد إضافة الوضع المظلم إلى Windows 10 و Edge ، أضافت Microsoft الآن الوضع المظلم إلى خدمة بريد الويب Outlook.com. من المحتمل أن تساعد الميزة الجديدة الملايين من مستخدمي Outlook.com على التحقق من رسائل البريد الإلكتروني وإعادة تشغيلها دون الحاجة إلى الضغط على أعينهم ، حتى أثناء ظروف الإضاءة المنخفضة.
كما ترون في الصور ، يبدو الوضع المظلم جيدًا. كما هو الحال مع الخدمات الأخرى التي توفر الوضع الداكن ، يتم استخدام اللون الأسود لخلفية Outlook.com والنصوص تستخدم اللون الأبيض.
في هذا الدليل ، سوف نرى كيفية تمكين الوضع المظلم الجديد في Outlook.com.
قم بتشغيل الوضع المظلم في Outlook.com
الخطوة الأولى: توجه إلى Outlook.com وقم بتسجيل الدخول إلى حسابك ، إن لم يكن قد تم بالفعل.
الخطوة 2: إذا كنت لا تزال تستخدم Outlook.com القديم ، فقم بتبديل زر Outlook Beta لتمكين واجهة Outlook.com الجديدة والميزات الأخرى. نظرًا لأن الوضع المظلم جزء من Outlook.com الجديد ، فهو غير متوفر أثناء استخدام واجهة Outlook.com القديمة.
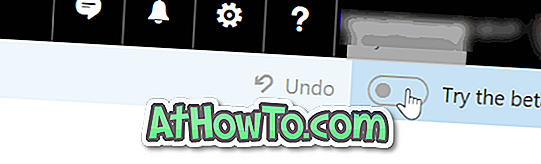
الخطوة 3: انقر على أيقونة الإعدادات (أيقونة الترس) ، ثم انزلق إلى الوضع المظلل بالتبديل إلى وضع التشغيل لتمكين سمة الوضع المظلم.
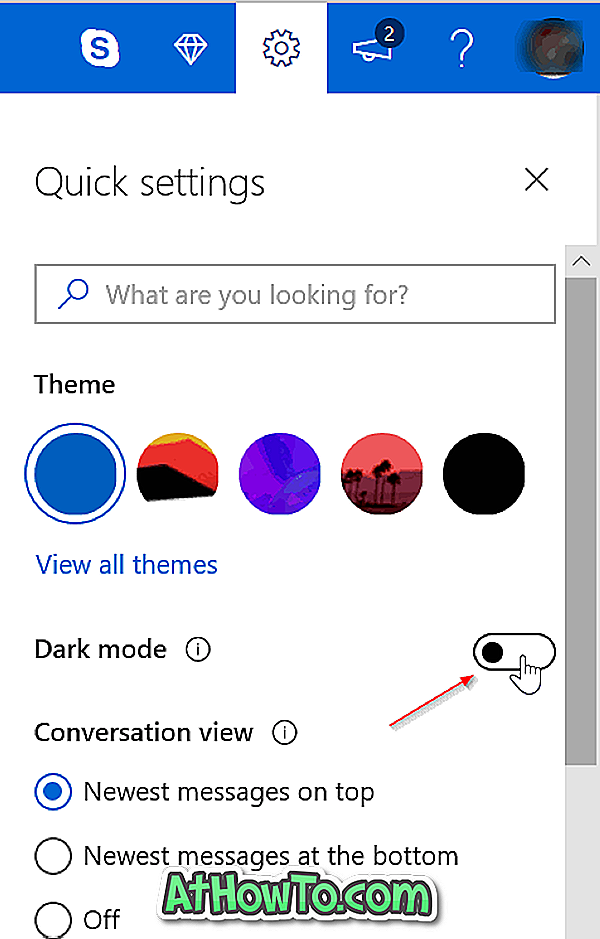
تجدر الإشارة إلى أن معظم السمات المتوفرة في Outlook.com لا تدعم الوضع المظلم لأسباب واضحة. على سبيل المثال ، لا يدعم سمة البالونات الوضع المظلم.
لذلك ، إذا كنت غير قادر على تمكين الوضع المظلم أو إذا كان الوضع المظلم لا يعمل بشكل جيد ، فيرجى تغيير سمة Outlook.com الحالية إلى شيء آخر.
قد تهمك أيضًا كيفية تمكين سمة الوضع المظلم في دليل Firefox.














