افتراضيًا ، تعرض معظم التجانبات الموجودة في قائمة ابدأ في نظام التشغيل Windows 10 اسم التطبيق أو البرنامج برمزه. تدعم بعض التطبيقات ميزة التجانب المباشر وتحديث التجانب تلقائيًا في قائمة "ابدأ" لعرض أحدث محتوى.
مثل الميزات الجديدة الأخرى ، فإن قائمة Start (ابدأ) في Windows 10 ليست خالية من المشكلات. واجه معظم المستخدمين الذين يقومون بتشغيل Windows 10 منذ صدوره مشكلة في قائمة "ابدأ" مرة واحدة على الأقل.
البلاط فارغة على ويندوز 10 قائمة ابدأ

تُعد البلاطات الفارغة إحدى المشكلات الشائعة في Windows 10. في بعض الأحيان ، أثناء استخدام قائمة "ابدأ" في نظام التشغيل Windows 10 ، قد تلاحظ أن بعض التجانبات الموجودة في قائمة "ابدأ" فارغة ولا تعرض أي شيء.
إذا كان مربع واحد أو أكثر من القائمة "ابدأ" فارغًا ، فيمكنك اتباع الإرشادات الموضحة أدناه لحل المشكلة بسرعة.
طريقة 1 من 3
أعد تشغيل مستكشف Windows
الخطوة 1: افتح هذا الكمبيوتر أو الوصول السريع أو أي مجلد آخر موجود في أي مكان على جهاز كمبيوتر يعمل بنظام Windows 10.
الخطوة 2: افتح إدارة المهام. توجد طرق كثيرة لفتح "إدارة المهام" في نظام التشغيل Windows 10 ، ولكن أسهل طريقة هي النقر بزر الماوس الأيمن فوق الزر "ابدأ" ثم النقر فوق "إدارة المهام" .
الخطوة 3: بمجرد فتح "إدارة المهام" ، انقر فوق الزر " مزيد من التفاصيل" لعرض النسخة الكاملة من "إدارة المهام".
الخطوة 4: قم بالتبديل إلى علامة التبويب " العمليات" ، وانقر بزر الماوس الأيمن فوق مستكشف Windows ، ثم انقر فوق خيار " إعادة التشغيل" لإعادة تشغيل "مستكشف الملفات" وكذلك قائمة "ابدأ".
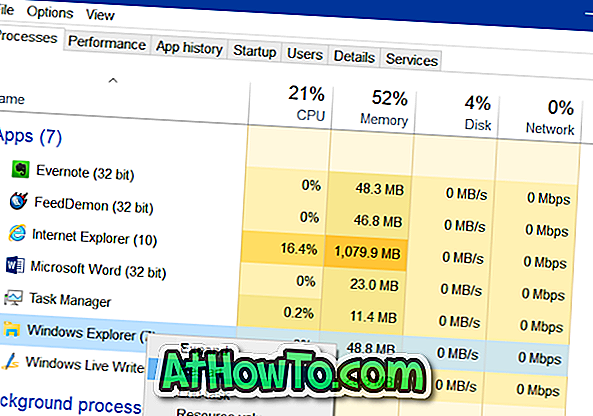
يجب أن تعرض القائمة "ابدأ" الآن البلاط مع المعلومات بدلاً من البلاط الفارغ.
طريقة 2 من 3
استخدم مستكشف أخطاء قائمة البدء الرسمية ومصلحها
هناك أداة إصلاح قائمة ابدأ رسمية (مستكشف الأخطاء ومصلحها) لنظام التشغيل Windows 10 لاستكشاف وإصلاح أنواع مختلفة من مشكلات قائمة ابدأ ، بما في ذلك البلاط الفارغ.
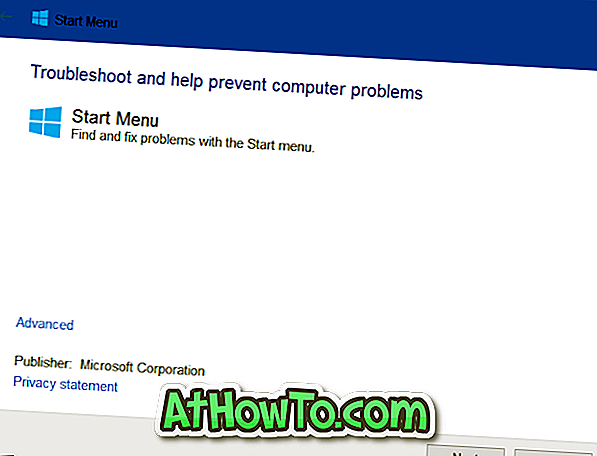
إذا لم تساعد إعادة تشغيل مستكشف Windows (المذكورة في الطريقة أعلاه) ، فيمكنك محاولة تشغيل مستكشف أخطاء قائمة ابدأ الرسمية ومصلحها. تفضل بزيارة أداة إصلاح قائمة ابدأ لنظام التشغيل Windows 10 لتنزيل مستكشف الأخطاء ومصلحها. يمكن أيضًا استخدام مستكشف الأخطاء ومصلحها إذا فشلت القائمة "ابدأ" في فتحها أو عدم فتحها بشكل صحيح.
طريقة 3 من 3
قم بفك وإعادة تثبيت بلاطة التطبيق على قائمة "ابدأ"
إذا لم تساعدك الحلول المذكورة أعلاه في حل المشكلة ، فيمكنك إلغاء تثبيت التجانب من البداية ثم تثبيت نفس المشكلة لحل مشكلة التجانب الفارغ. يمكن إلغاء تثبيت التجانب بالنقر بزر الماوس الأيمن فوق التجانب ثم النقر فوق خيار إلغاء التثبيت من البدء . لتثبيت أحد البلاط ، انقر بزر الماوس الأيمن على أحد التطبيقات في قائمة "ابدأ" أو قائمة "ابدأ" ، ثم انقر فوق "خيار" لبدء التشغيل.
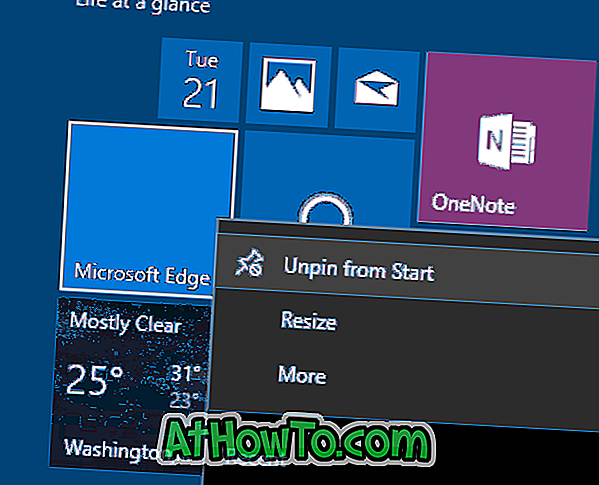
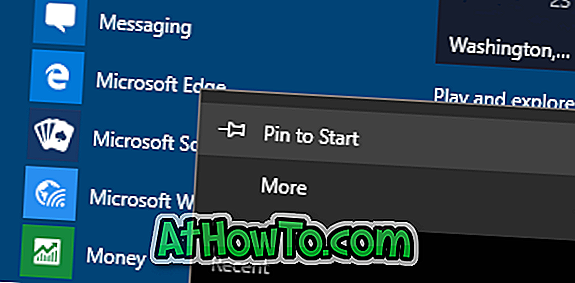
واسمحوا لنا إذا كنت قادرا على إصلاح البلاط القائمة ابدأ فارغة عن طريق اتباع واحدة من هذه الأساليب.
قد تهمك أيضًا كيفية ربط لوحة التحكم بدليل قائمة ابدأ لنظام التشغيل Windows 10.














