يعد بحث Google و YouTube و Gmail ثلاثة من أكثر مواقع الويب زيارة على الأرض. يزور مليارات من مستخدمي الكمبيوتر الشخصي والمحمول هذه المواقع كل يوم ، ويقضي العديد من الأشخاص ساعات على هذه المواقع.
إذا قمت أيضًا بزيارة مواقع الويب هذه عدة مرات في اليوم على جهاز الكمبيوتر الخاص بك ، فربما تحتاج إلى تثبيت شريط مهام Google و YouTube و Gmail في نظام التشغيل Windows 10 حتى تتمكن من الوصول إلى هذه المواقع بنقرة ماوس.

يعد تثبيت موقع ويب على شريط مهام Windows 10 أمرًا بسيطًا مثل تثبيت برنامج على شريط المهام. يمكنك إما استخدام مستعرض Edge الافتراضي أو مستعرض Chrome الشهير لتثبيت شريط مهام Google و YouTube و Gmail إلى Windows 10.
بمجرد تثبيت مواقع الويب هذه على شريط مهام Windows 10 ، ستحتاج فقط إلى النقر على أيقونات كل منها على شريط المهام لفتحها في متصفح الويب الذي استخدمته لتثبيت موقع الويب على شريط مهام Windows 10. على سبيل المثال ، إذا كنت تستخدم متصفح Edge لربط YouTube بشريط المهام ، فسيتم فتح موقع YouTube على الويب باستخدام متصفح Edge فقط عند النقر فوق رمز YouTube على شريط المهام ، بصرف النظر عن حالة متصفح الويب الافتراضي على جهاز الكمبيوتر الخاص بك.
استخدم Edge لربط Google و YouTube و Gmail بشريط مهام Windows 10
الخطوة 1: افتح مواقع YouTube و Google و Gmail في متصفح Edge. إذا كنت ترغب في تثبيت أي واحد أو اثنين من هؤلاء ، يرجى فتح موقع الويب الذي تريد تثبيته على شريط المهام.
الخطوة 2: قم بالتبديل إلى علامة التبويب حيث تكون صفحة YouTube مفتوحة.
الخطوة 3: انقر على أيقونة "المزيد" (يرجى الرجوع إلى الصورة أدناه) ثم انقر فوق "تثبيت هذه الصفحة" في شريط المهام ، ثم ضع صفحة الويب الحالية (يوتيوب) في شريط المهام.
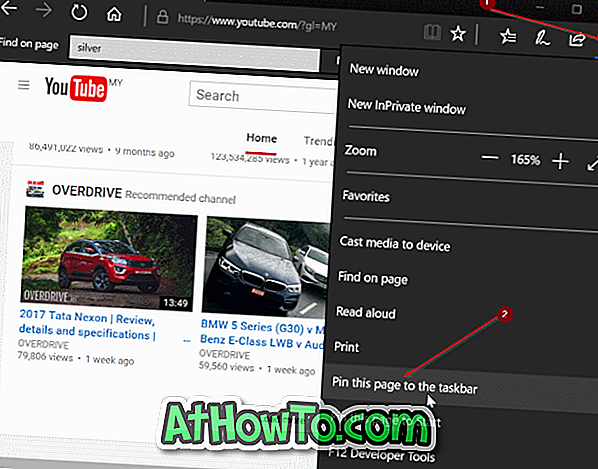
كرر هاتين الخطوتين (الخطوة 2 و 3) لمواقع الويب الأخرى (Gmail و Google) التي ترغب في تثبيتها على شريط المهام.
باستخدام هذه الطريقة ، يمكنك تثبيت الفيديو المفضل لديك أو أي صفحة أخرى على شريط المهام في نظام التشغيل Windows 10.
استخدم Chrome لتثبيت Google و YouTube و Gmail بشريط مهام Windows 10
الخطوة 1: افتح موقع YouTube في متصفح Chrome.
الخطوة 2: انقر على أيقونة النقاط الثلاث (يرجى الرجوع إلى الصورة أدناه) ، وانقر فوق المزيد من الأدوات ، ثم انقر فوق خيار إضافة إلى سطح المكتب .
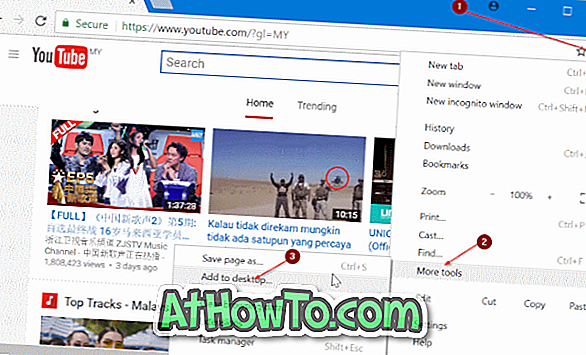
ملاحظة: إذا كنت تحصل على خيار " إضافة إلى شريط المهام" بدلاً من ذلك ، فما عليك سوى النقر فوقه وإدخال اسم لموقع الويب ، ثم انقر فوق الزر "إضافة" لتثبيت شريط المهام.
الخطوة 3: أدخل اسمًا لموقع الويب (YouTube أو أي شيء تريد الاتصال به) ، ثم انقر فوق الزر "إضافة" لإنشاء اختصار YouTube على سطح المكتب.
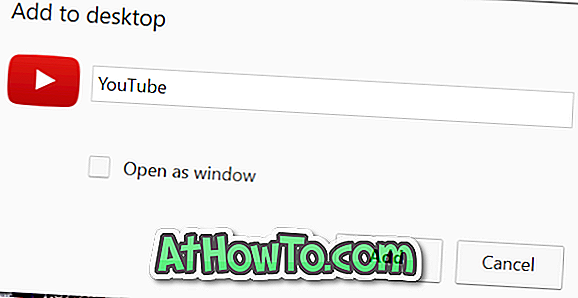
الخطوة 4: أخيرًا ، قم بسحب وإفلات اختصار YouTube من سطح المكتب إلى شريط المهام لتثبيت شريط المهام. سهل هكذا!

كرر الإجراء الخاص بمواقع الويب Gmail و Google لربطها بشريط مهام Windows 10.














