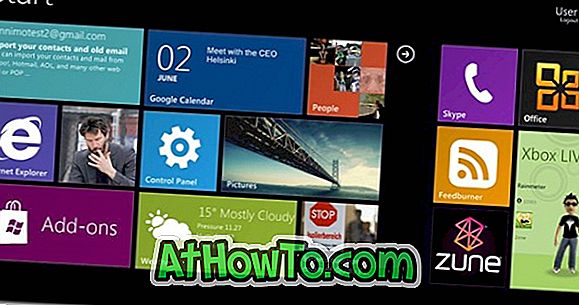قامت شركة Apple مؤخرًا بإعادة تسمية نظام تشغيل سطح المكتب OS X إلى نظام التشغيل macOS ، وأعلنت أيضًا عن نظام تشغيل macOS Sierra القادم. يتوفر macOS Sierra حاليًا للمطورين المسجلين ، وهو أحدث إصدار من macOS.
macOS Sierra للتمهيد USB من ويندوز 10/8/7 الكمبيوتر

يمكن تحضير macOS Sierra للتمهيد USB على جهاز Mac دون مساعدة من أدوات الطرف الثالث ، مثل الطريقة التي يمكن بها تحضير Windows USB القابل للتشغيل من موجه الأوامر. ومع ذلك ، إذا لم يكن جهاز Mac الخاص بك قابلاً للتمهيد ، فيمكنك إعداد USB قابل للتشغيل macOS Sierra مباشرة من جهاز كمبيوتر يعمل بنظام Windows.
سنرى في هذا الدليل كيفية إنشاء محرك أقراص USB قابل للتشغيل من نظام التشغيل MacOS Sierra من Windows 10 أو Windows 8 أو Windows 7 PC.
ما سوف تحتاج:
# macOS Sierra DMG ملف
# محرك أقراص فلاش USB بسعة تخزين لا تقل عن 16 جيجابايت
# جهاز كمبيوتر يعمل بنظام Windows 10 أو Windows 8 أو Windows 7
# نسخة تجريبية من TransMac (لا حاجة للتنزيل الآن)
بمجرد حصولك على جميع الأشياء المذكورة أعلاه ، يمكنك جعل MacOS Sierra قابلًا للتشغيل من جهاز كمبيوتر يعمل بنظام Windows. في هذا الدليل ، نقوم بإنشاء macOS Sierra للتمهيد من Windows 10 ولكن يمكنك استخدام نفس الإجراء على Windows 8 و Windows 7.
دليل لإعداد نظام التشغيل MacOS Sierra القابل للتثبيت من USB من نظام التشغيل Windows 10/8/7
الخطوة 1: قم بتوصيل محرك أقراص USB بمساحة تخزين 16 جيجابايت على الأقل بجهاز الكمبيوتر الشخصي الخاص بك الذي يعمل بنظام Windows ونقل جميع البيانات من محرك USB إلى مكان آمن حيث سيتم مسح محرك الأقراص أثناء تحضير macOS Sierra للتمهيد USB.
الخطوة 2: قم بزيارة هذه الصفحة من TransMac وقم بتنزيل أحدث إصدار من برنامج TransMac على جهاز الكمبيوتر الخاص بك. TransMac عبارة عن برنامج مدفوع الثمن ولكن يمكن استخدام النسخة التجريبية التي مدتها 15 يومًا لإعداد USB قابل للتمهيد دون أي مشاكل. ومع ذلك ، إذا كنت تحتاج غالبًا إلى إعداد USB قابل للتشغيل من نظام التشغيل MacOS من نظام التشغيل Windows ، فيجب عليك المضي قدماً وشراء البرنامج.
بمجرد تنزيل TransMac ، انقر نقرًا مزدوجًا على ملف الإعداد لتشغيل المثبت وتثبيته على جهاز الكمبيوتر الخاص بك.

الخطوة 3: قم بتشغيل برنامج TransMac كمسؤول. للقيام بذلك ، اكتب TransMac في مربع البحث في قائمة "ابدأ" ، وانقر بزر الماوس الأيمن فوق إدخال TransMac في نتائج البحث ، ثم انقر فوق الخيار " تشغيل كمسؤول" . عندما ترى مربع الحوار TransMac Trial ، انقر فوق الزر " تشغيل" .


بدلاً من ذلك ، يمكنك الانتقال إلى إدخال TransMac في قائمة "ابدأ" ، والنقر بزر الماوس الأيمن فوقه ، ثم النقر فوق خيار "تشغيل كمسؤول".
الخطوة 4: بمجرد بدء تشغيل TransMac ، في الجزء الأيمن من البرنامج ، سترى محرك أقراص USB المتصل الذي تريد استخدامه لإعداد macOS Sierra للتمهيد USB. انقر بزر الماوس الأيمن على محرك أقراص USB ثم انقر فوق خيار تهيئة القرص لنظام Mac .

انقر فوق الزر " نعم" عندما ترى مربع حوار التحذير.

هذا لأنه ، إذا كنت تستخدم محرك أقراص فلاش USB مع نظام تشغيل Windows ، فمن المحتمل أن يستخدم محرك أقراص USB نوع قسم MBR. لذلك نحن بحاجة إلى تقسيم محرك أقراص USB باستخدام قسم GPT أولاً قبل نقل ملف DMG إلى محرك USB.
الخطوة 5: النقر فوق الزر " نعم" سيفتح مربع الحوار " تنسيق Drive لـ Mac " حيث تحتاج إلى كتابة اسم لمحرك الأقراص. نظرًا لأننا نقوم بإعداد Sierra USB قابل للتشغيل ، فلنقم بتسمية محرك الأقراص باسم محرك تثبيت Sierra .

عندما ترى رسالة التحذير مرة أخرى ، انقر فوق الزر " نعم" للمتابعة وتهيئة محرك الأقراص لنظام التشغيل Mac.



الخطوة 6: بمجرد الانتهاء من التنسيق ، انقر بزر الماوس الأيمن على محرك USB مرة أخرى ، ثم انقر فوق خيار استعادة مع صورة القرص .

انقر فوق الزر " نعم" عندما ترى مربع حوار التحذير التالي.

الخطوة 7: النقر فوق الزر "نعم" سيفتح مربع الحوار " استعادة صورة القرص إلى محرك الأقراص ". ضمن قسم صورة القرص لاستعادتها ، انقر فوق الزر الصغير الذي به أيقونة محرك الأقراص (انظر الصورة أدناه) لتصفح ملف macos Sierra DMG. حدد ملف DMG ثم انقر فوق فتح .



أخيرًا ، انقر فوق الزر " موافق" .
الخطوة 8: عندما ترى مربع الحوار "تحذير" ، انقر فوق الزر "نعم" لبدء تحضير جهاز MacOS Sierra القابل للتشغيل الخاص بك. يجب أن يكون جهاز USB القابل للتشغيل جاهزًا خلال 30 دقيقة تقريبًا. في اختبارنا ، استغرقت الأداة ما يقرب من 45 دقيقة.
بمجرد أن يكون USB القابل للتشغيل من Sierra جاهزًا ، يمكنك توصيله بجهاز Mac والبدء في تثبيت macOS Sierra منه. حظا سعيدا!