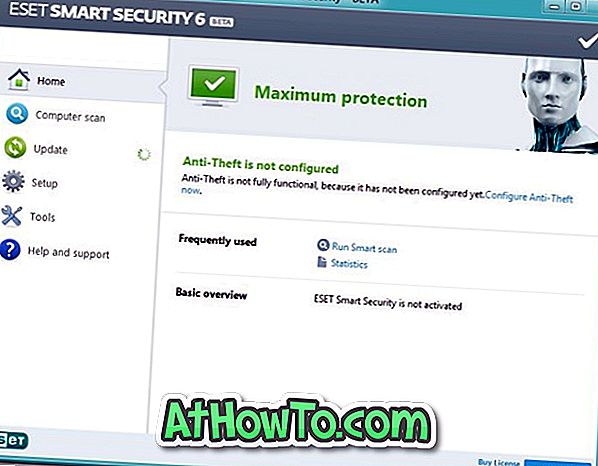تم دمج SkyDrive بعمق في Windows 8.1. يمكن للمستخدمين الذين اختاروا تسجيل الدخول إلى Windows 8.1 باستخدام حساب Microsoft مزامنة إعدادات الكمبيوتر الشخصي عبر جميع الأجهزة التي تستخدم SkyDrive. في Windows 8.1 ، لن تحتاج حتى إلى تثبيت عميل SkyDrive مخصص لسطح المكتب ، حيث يمكنك إدارة SkyDrive الخاص بك مباشرةً من File Explorer (مستكشف Windows).

الميزة الرائعة الأخرى هي أنه يمكنك إتاحة الملفات في وضع عدم الاتصال كذلك عن طريق النقر بزر الماوس الأيمن فوق ملف في مجلد SkyDrive ثم النقر فوق خيار إتاحة دون اتصال. يتيح لك Windows 8.1 أيضًا تحميل الصور ومقاطع الفيديو تلقائيًا من مجلد لفة الكاميرا إلى حساب SkyDrive الخاص بك بحيث يمكنك مشاركة الصور ومقاطع الفيديو الخاصة بك بسرعة مع الآخرين.
إذا كنت تقوم بتشغيل Windows 8.1 على محرك أقراص الحالة الصلبة (SSD) صغير أو على محرك أقراص ثابت ، ونفدت مساحة القرص ، يمكنك تحرير مساحة القرص عن طريق نقل مجلد SkyDrive من محرك أقراص النظام إلى محرك أقراص به مساحة قرص كافية. الموقع الافتراضي لـ SkyDrive في Windows 8.1 هو C: \ users \ yourusername \ SkyDrive \ ('C' هو محرك أقراص Windows) ويمكن تغييره ببضع نقرات بالماوس.
على الرغم من عدم تضمين Windows 8.1 Preview خيارًا لنقل مجلد SkyDrive ، يمكن للمستخدمين بسهولة تغيير موقع SkyDrive الافتراضي في Windows 8.1 RTM.
أكمل الإرشادات الموضحة أدناه لتغيير موقع مجلد SkyDrive في Windows 8.1 RTM:
الخطوة 1: افتح ملف Explorer (مستكشف Windows).
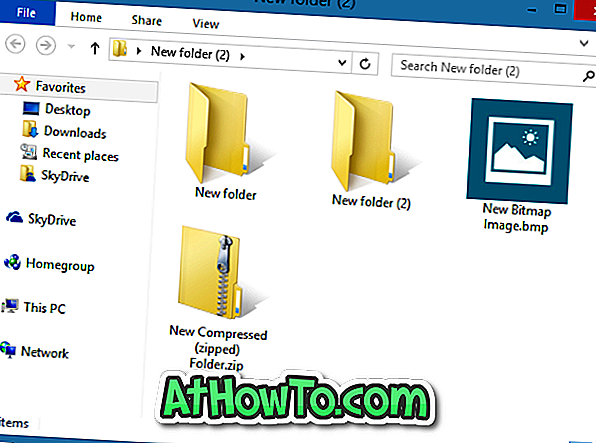
الخطوة 2: في جزء التنقل الأيمن ، انقر بزر الماوس الأيمن على أيقونة SkyDrive ، وانقر فوق " خصائص" لفتح مربع الحوار "خصائص SkyDrive".
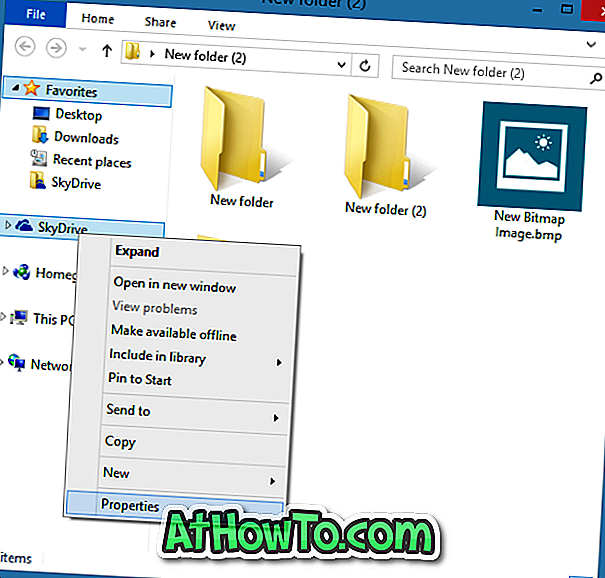
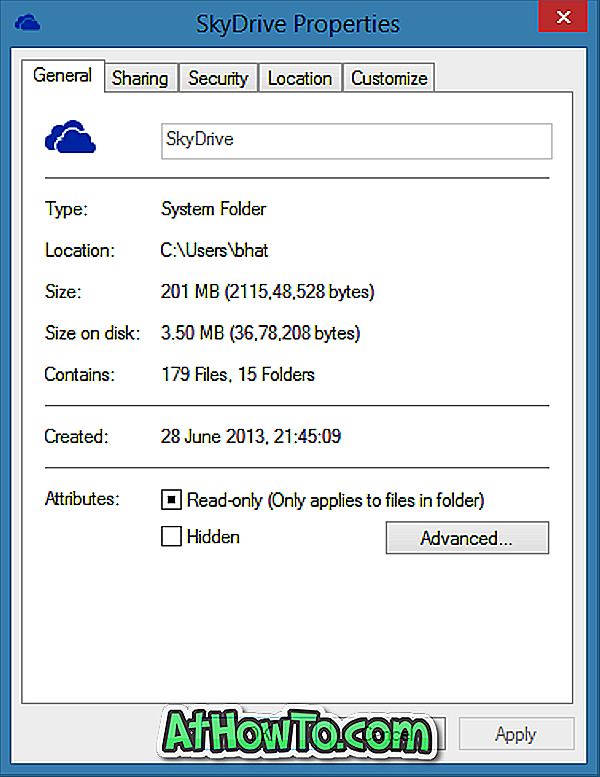
الخطوة 3: التبديل إلى علامة التبويب الموقع .
الخطوة 4: هنا ، انقر فوق الزر " تحريك" لتصفح الموقع الذي ترغب في تخزين جميع ملفات SkyDrive عليه ثم تحديد مجلد .
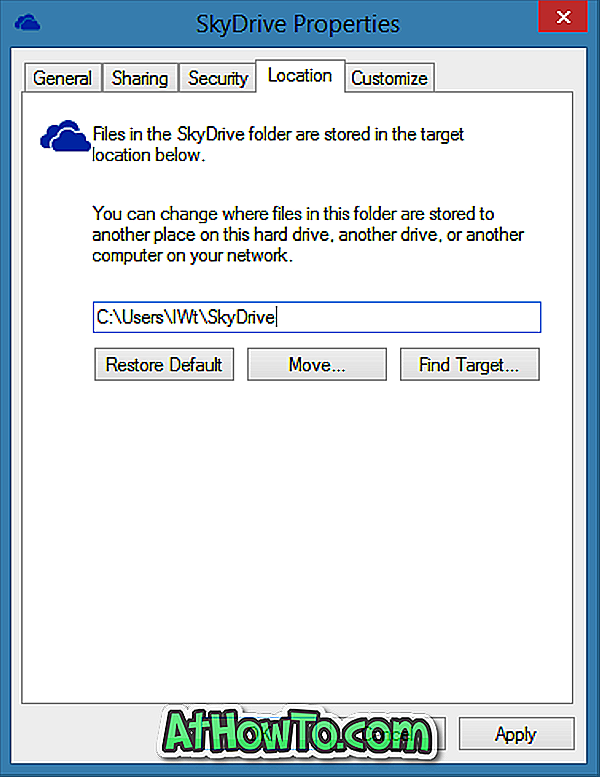
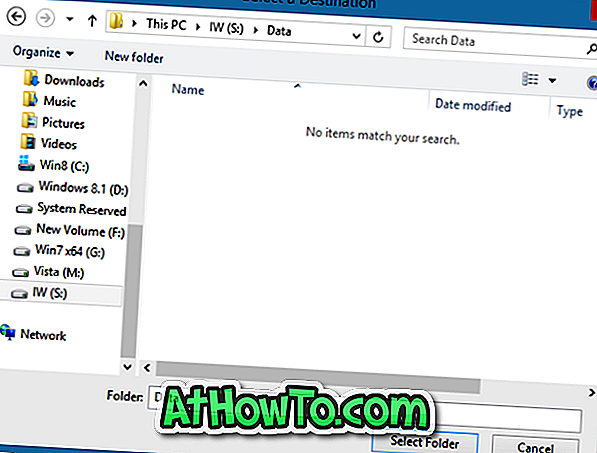
الخطوة 5: انقر فوق الزر " تطبيق" وانقر فوق الزر "نعم" عندما ترى مربع حوار التأكيد لنقل مجلد SkyDrive إلى الموقع الجديد. هذا هو!
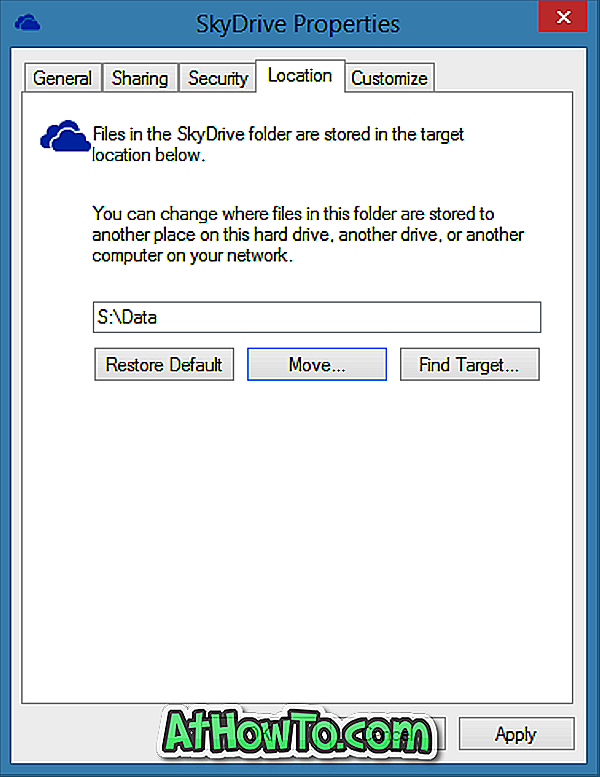
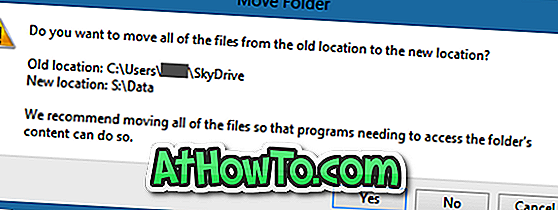
وإذا كنت لا تستخدم SkyDrive وترغب في إزالة أيقونة SkyDrive من جزء التنقل في Windows 8.1 Explorer ، فاتبع الإرشادات الواردة في كيفية إزالة مجلد SkyDrive من دليل جزء التنقل الخاص بـ Windows 8.1 Explorer.