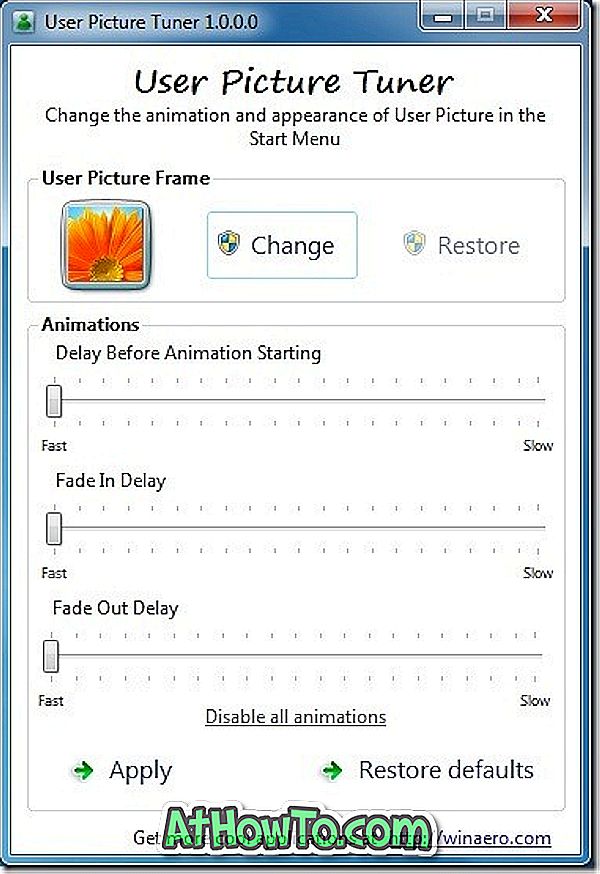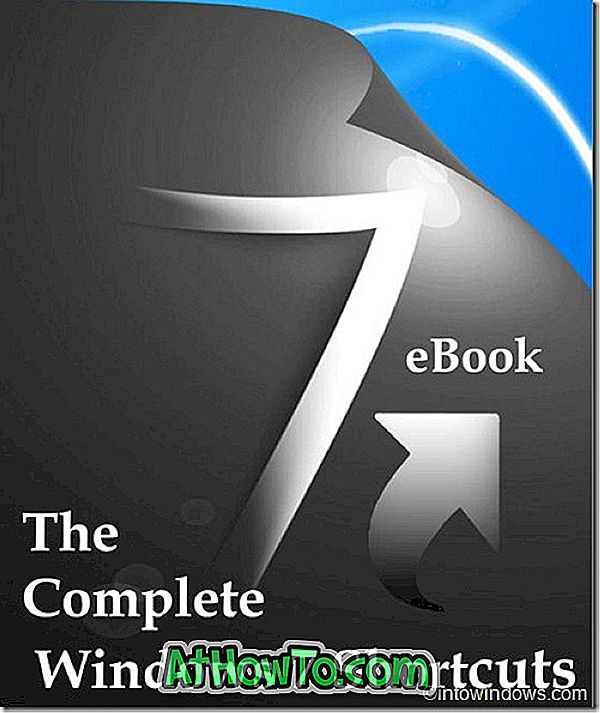إذا كنت تقرأ هذه المقالة ، فمن المحتمل أن تعرف ماهية الاتصال المقنن وكيف يعمل على نظام التشغيل Windows 10. بالنسبة لأولئك الذين لا يعرفون ، لا يعد الاتصال المقنن سوى اتصال بالإنترنت حيث يقوم مزود الخدمة بشحن البيانات التي تستخدمها أو يحددها سرعة الاتصال عند تجاوز حد البيانات.
يعد إعداد اتصال الشبكة كاتصال مقنن أحد أسهل الطرق لتقليل استخدام البيانات بواسطة جهاز الكمبيوتر الذي يعمل بنظام Windows 10. عندما تقوم بتعيين اتصال كمقياس ، يقوم Windows Update بتنزيل التحديثات ذات الأولوية فقط ، وقد يتم إيقاف التطبيقات التي تم تنزيلها من المتجر مؤقتًا ، وقد تتوقف عمليات التحديث في البداية ، وقد لا تتم مزامنة الملفات غير المتصلة بالإنترنت لتقليل استخدام البيانات.
لا يقوم Windows 10 بتشغيل الاتصال المقنن لاتصالات Wi-Fi افتراضيًا ولكن يمكنك تعيين اتصال Wi-Fi كما تم المقياس ضمن تطبيق الإعدادات.
قبل ذلك ، لم يقدم Windows 10 طريقة لتعيين اتصال Ethernet كاتصال مقنن في Windows 10 ، ولكن كان هناك حل للتسجيل لتعيين Ethernet كمقياس. والخبر السار هو أنه يمكنك الآن تعيين اتصال Ethernet على أنه مقنن من تطبيق الإعدادات دون الحاجة إلى تحرير السجل.

بدءًا من Windows 10 Creators Update (الإنشاء 15002 أو أعلى) ، يتيح Windows 10 للمستخدمين تعيين اتصالات Ethernet على أنها أجهزة قياس. هذا يعني أنه يمكنك الآن تقليل استخدام البيانات بواسطة جهاز الكمبيوتر الذي يعمل بنظام Windows 10 حتى إذا كنت على اتصال Ethernet.
اتبع الإرشادات الموضحة أدناه لتعيين اتصال Ethernet كما هو محدد في Windows 10.
طريقة 1 من 2
اضبط اتصال Ethernet كما تم قياسه عبر الإعدادات
هام: تنطبق هذه الطريقة على إصدار Windows 10 Creators Update build 15002 أو أعلى فقط. لذلك ، إذا كنت تستخدم إصدارًا سابقًا ، فيرجى الرجوع إلى الإرشادات الواردة في الطريقة الثانية.
الخطوة 1: افتح تطبيق الإعدادات. انقر فوق أيقونة الشبكة والإيثرنت .

الخطوة 2: انقر فوق Ethernet لرؤية اتصال Ethernet والإعدادات ذات الصلة. وإذا لم تتمكن من رؤية اتصال Ethernet ، فتأكد من توصيل كابل Ethernet بالكمبيوتر.

الخطوة 3: انقر فوق اتصال Ethernet الحالي للاطلاع على إعداداته ومعلومات أخرى مثل عنوان IP وعنوان MAC.

الخطوة 4: ضمن الاتصال المقنن ، قم بتشغيل الخيار " تعيين كاتصال مقنن" لتعيين اتصال Ethernet الخاص بك كما تم قياسه.

طريقة 2 من 2
اضبط اتصال Ethernet كما تم قياسه عبر التسجيل
الخطوة 1: قم بتنزيل الأداة RegOwnerShipEx. إنها أداة مساعدة مجانية يمكن أن تساعدك في الحصول على ملكية مفاتيح التسجيل والقيم. نحن نستخدم هذا لأنه لا يمكنك تحرير مفاتيح معينة من التسجيل دون الحصول على الملكية.
الخطوة 2: تشغيل الأداة المساعدة RegOwnerShipEx. انقر فوق الزر " استعراض" الموجود بجانب تحديد حقل مفتاح التسجيل وحدد المفتاح التالي:
HKEY_LOCAL_MACHINE \ SOFTWARE \ Microsoft \ Windows NT \ CurrentVersion \ NetworkList \ DefaultMediaCost


الخطوة 3: انقر فوق زر "أخذ الملكية" لتولي ملكية المفتاح.

الخطوة 4: اكتب Regedit في حقل البحث "ابدأ / شريط المهام" ، ثم اضغط على مفتاح "الإدخال" لفتح "محرر التسجيل". انقر فوق الزر "نعم" إذا رأيت موجه UAC.
الخطوة 5: في محرر التسجيل ، انتقل إلى المفتاح التالي:
HKEY_LOCAL_MACHINE \ SOFTWARE \ Microsoft \ Windows NT \ CurrentVersion \ NetworkList \ DefaultMediaCost

الخطوة 6: على الجانب الأيمن ، انقر نقرًا مزدوجًا فوق قيمة Ethernet ، وقم بتغيير بيانات القيمة الخاصة به إلى 2 (ست عشري). انقر فوق زر موافق . تهانينا. لقد قمت بنجاح بتعيين اتصال Ethernet الخاص بك كاتصال مقنن على جهاز كمبيوتر يعمل بنظام Windows 10.

هذا كل شئ!